MacBookPro 2016 late のVirutalBoxにWindows10をインストール
MacBook Pro 2016 late のスペック
Touch Barなしのモデルです。
13インチMacBook Pro Late 2016 タッチバーなし
13インチ、メモリ8GB、SSD 256GB
macOS Mojave 10.14.6
Windows 10 のディスク イメージ (ISO ファイル) のダウンロード
マイクロソフロのサイトからWindows 10 May 2019 Updateの64Bit版をダウンロードしました。Win10_1903_V1_Japanese_x64.iso
https://www.microsoft.com/ja-jp/software-download/windows10ISO
VirtualBoxインストール
VirtualBoxのバージョンは現時点の最新版の6.0.10です。
ダウンロード
公式サイト(https://www.virtualbox.org/)のDownloadsをクリックします。
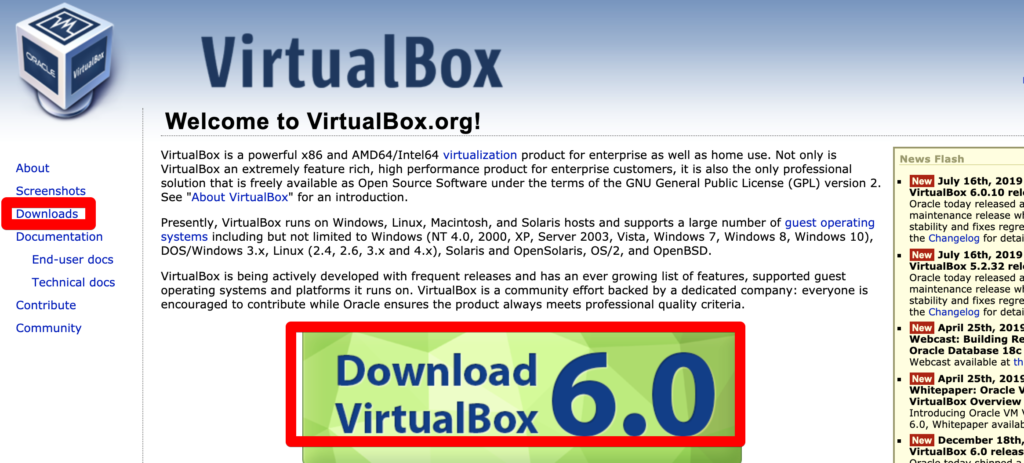
Mac版をクリックします。
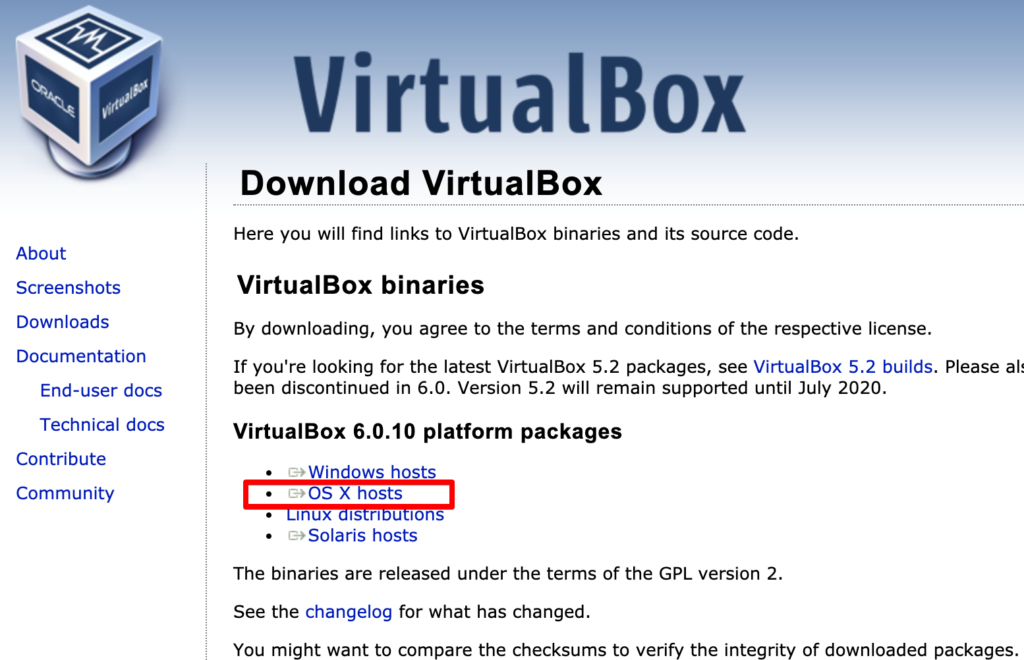
ダウンロードしたVirtualBox-6.0.10-132072-OSX.dmgをひらきます。
「VirtualBox.pkg」のアイコンをダブルクリックします。すべてデフォルトでインストールします。
拡張機能がブロックされた場合は許可します。
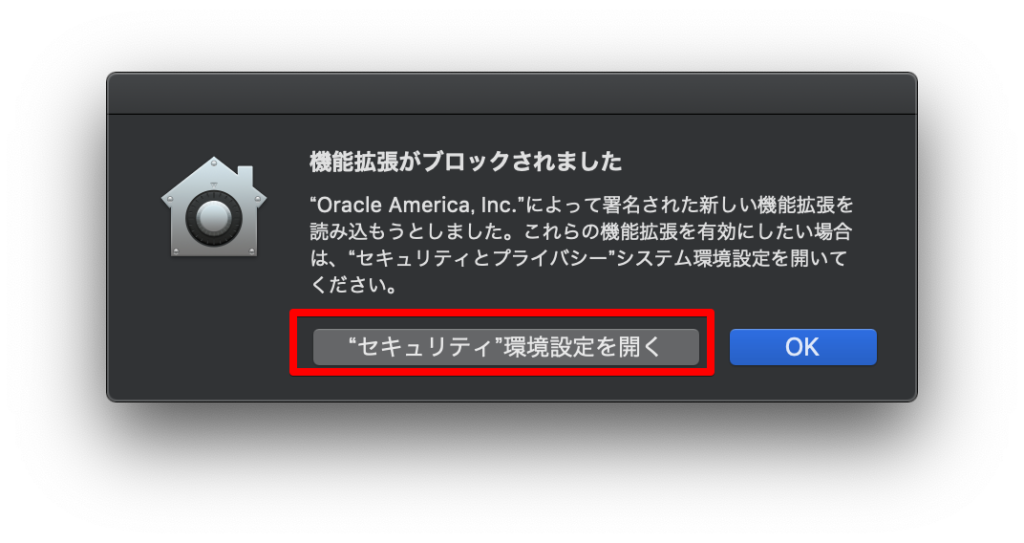
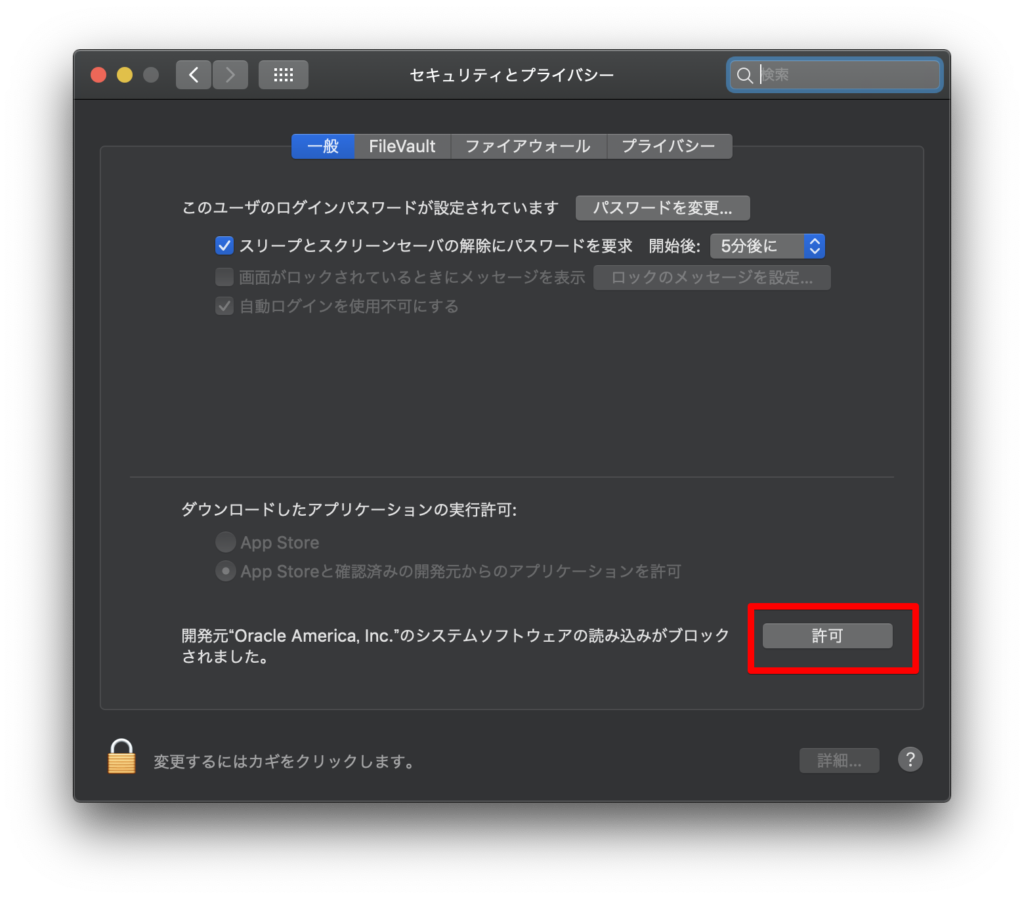
VirtualBox起動
仮想マシンを作成する
VirtualBoxを開いて「新規」をクリックします。
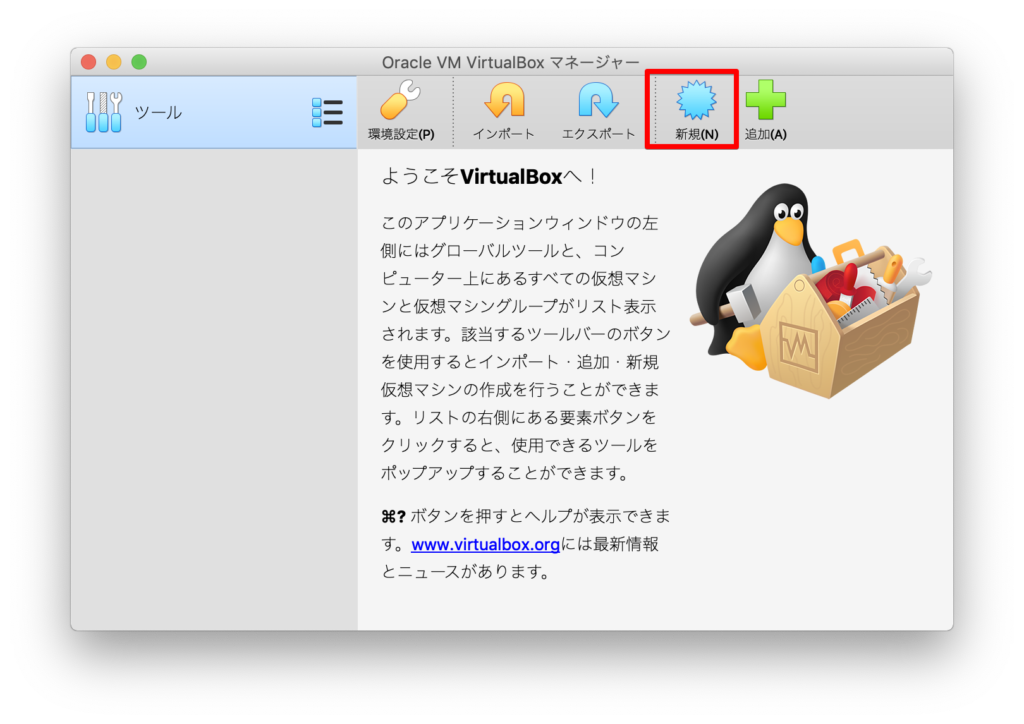
名前をwin10と入力すると、自動的にwindows1- 64bitが選択されます。「続き」をクリックします。
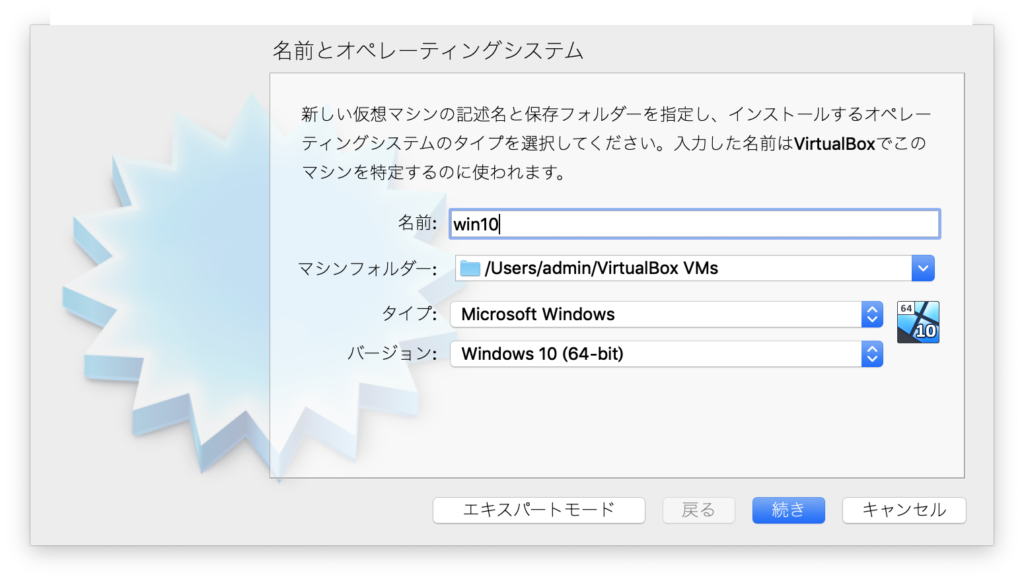
「続き」をクリックします。メモリを2GB割り当てます。続きをクリックします。HDDを50GB割り当てます。VDIで作成し、固定サイズで作成します。
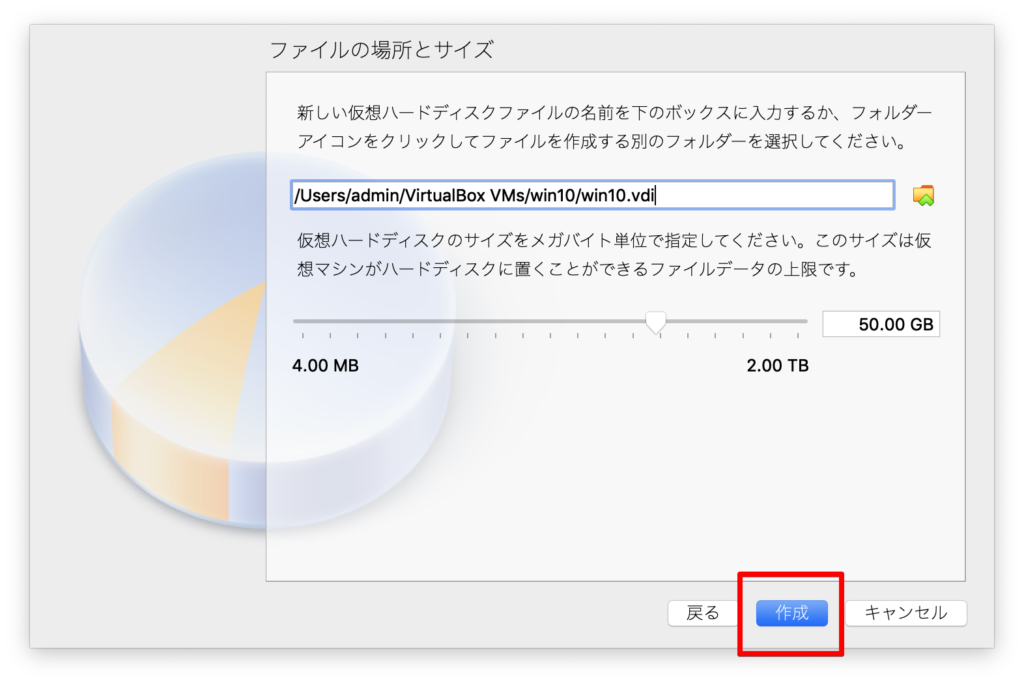
仮想マシンを起動する
ダウンロードしたisoファイルをドライブにセットして仮想マシンを起動しますl
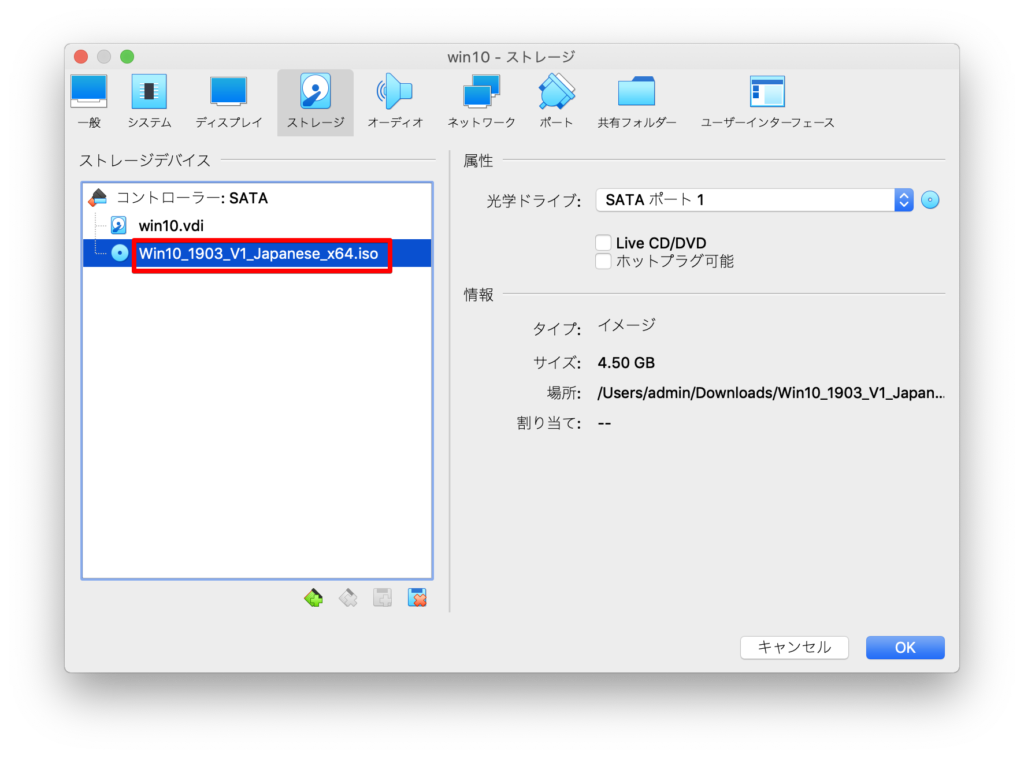
Windows 10 インストール
インストーラーが起動するので新規インストールしました。余分な機能は無効にして設定しました。
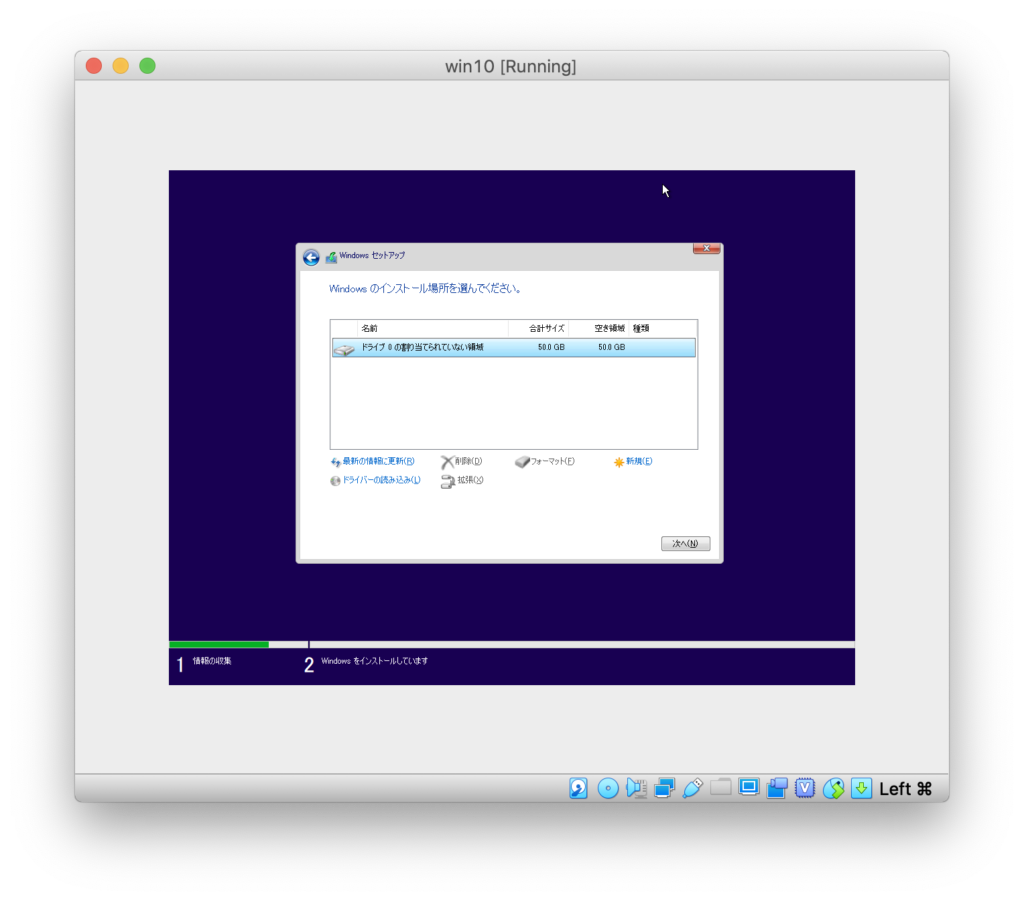
インストール後、WIndows Updateを実施しました。
VirtualBox Guest Additionsのインストール
VirtualBoxのメニューのDevicesからGuest Addtionsのイメージを挿入できます。
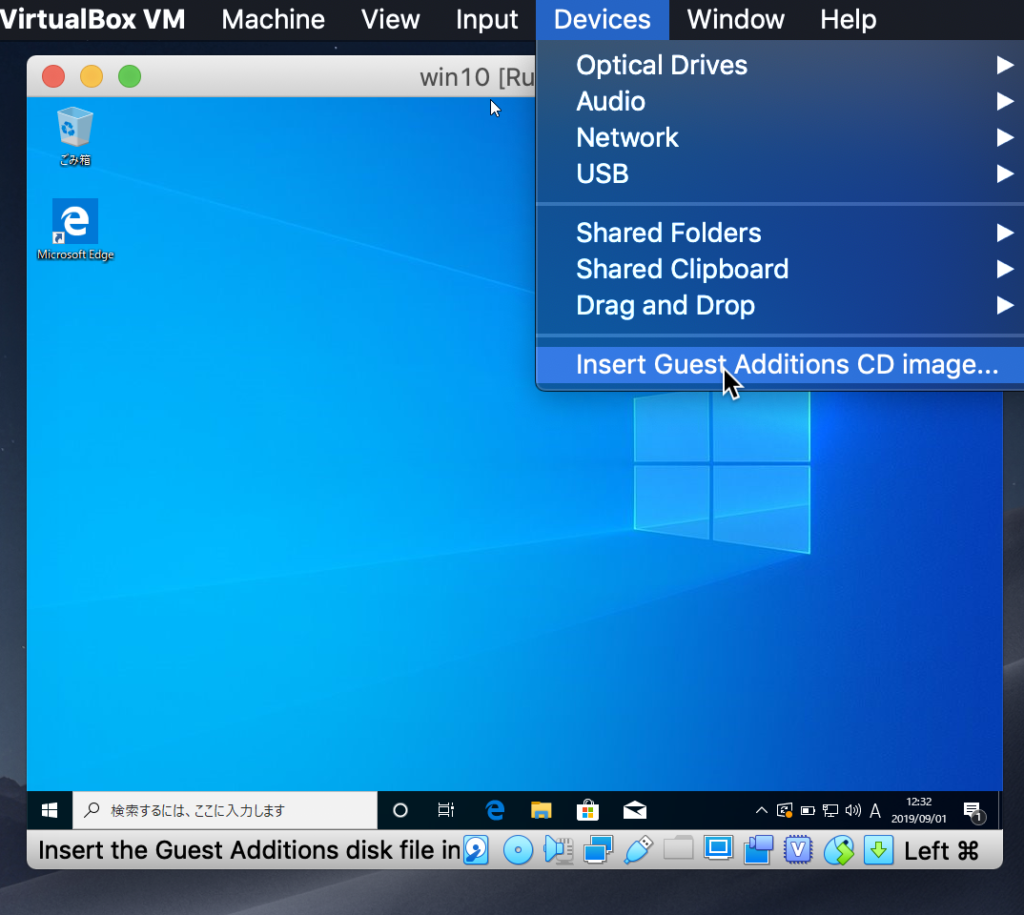
Dドライブをダブルクリックし、デフォルトでインストールします。
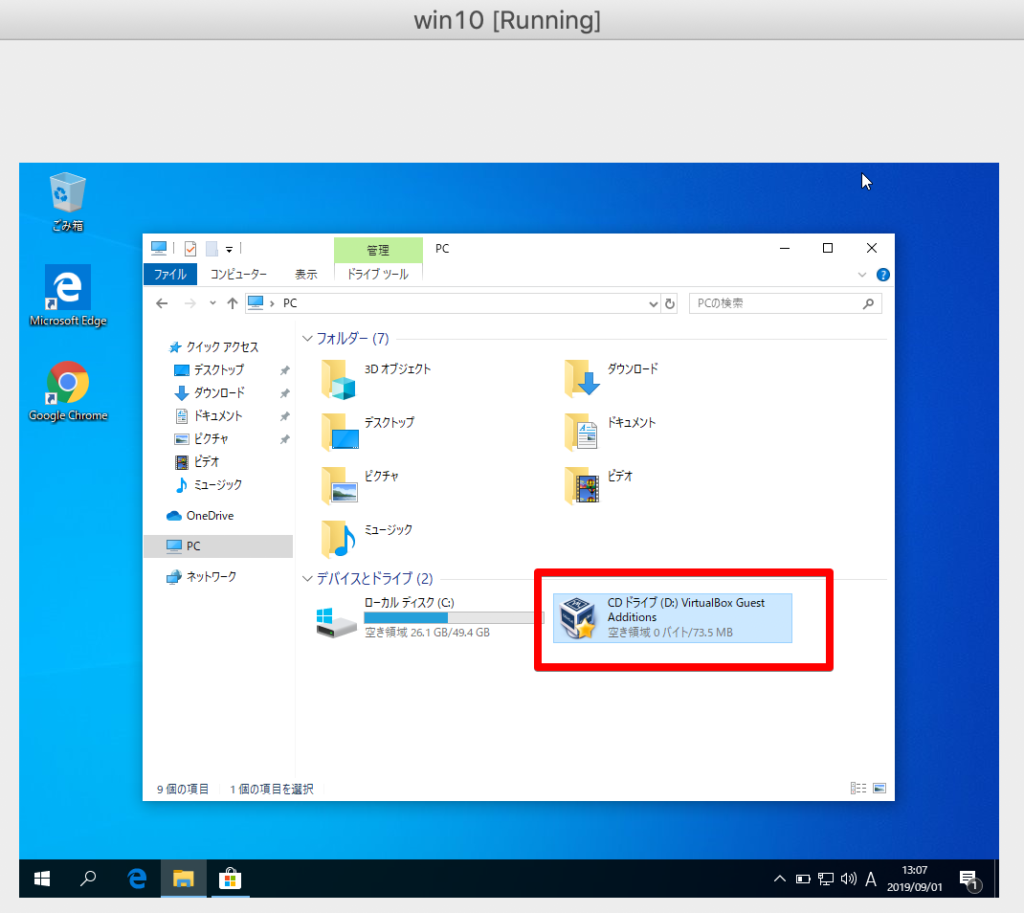
以上です。




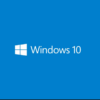
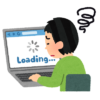
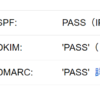
ディスカッション
コメント一覧
まだ、コメントがありません