GPU不具合のMacBook Pro2011にWindows10をインストール その2
前回の続きです。
VirtualBox エクステンションパックのインストール
Oracle_VM_VirtualBox_Extension_Pack-6.0.0_BETA3-127054.vbox-extpack をダウンロードします。
VirtualBoxのTools – 環境設定 – 拡張機能をクリックし、「パッケージを追加」ボタンをクリックします。
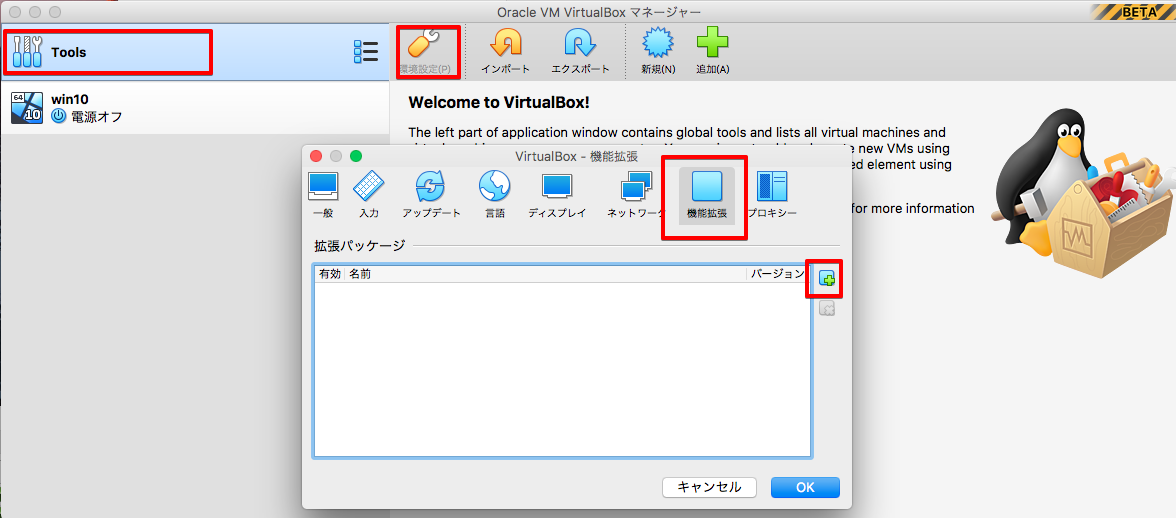
ダウンロードしたOracle_VM_VirtualBox_Extension_Pack-6.0.0_BETA3-127054.vbox-extpackを追加します。
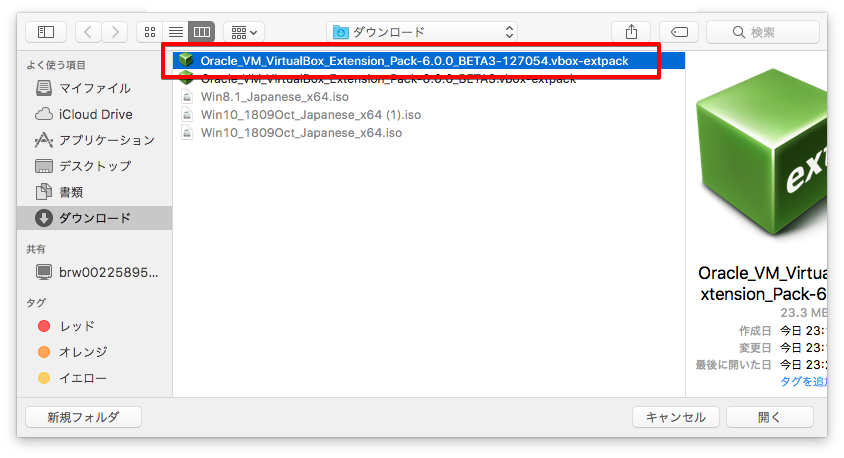
インストールをクリックします。
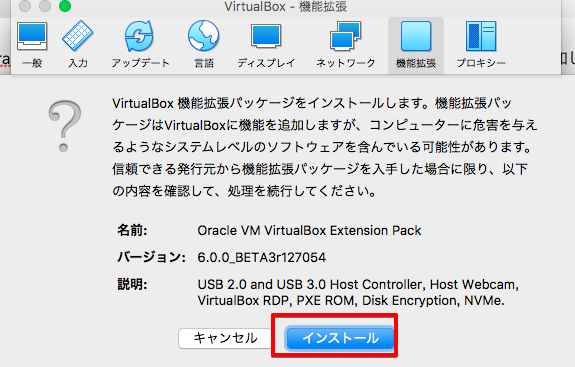
同意しますをクリックします。
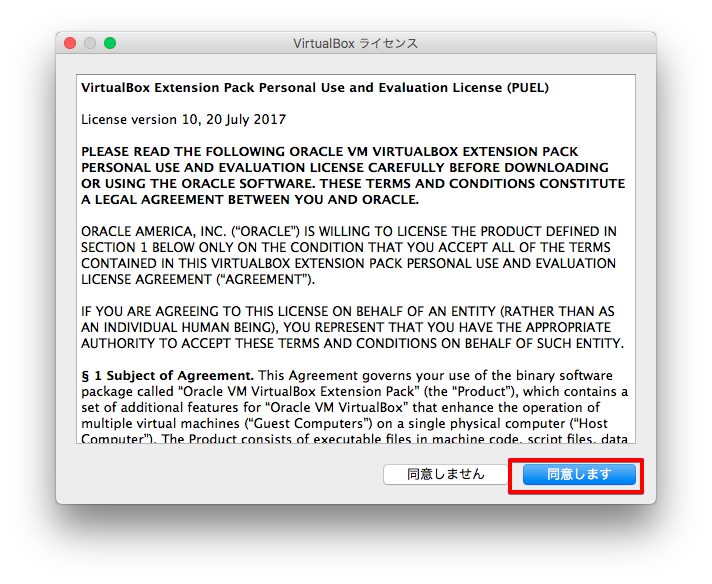
成功しました。
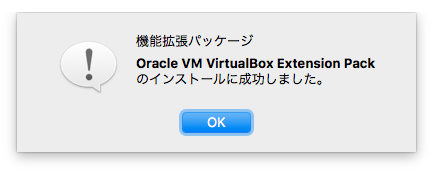
OKをクリックします。
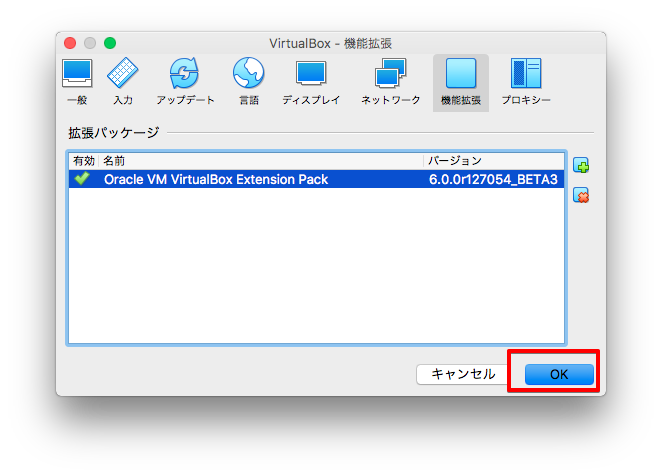
仮想マシンを作成する
VirtualBoxを開いて「新規」をクリックします。
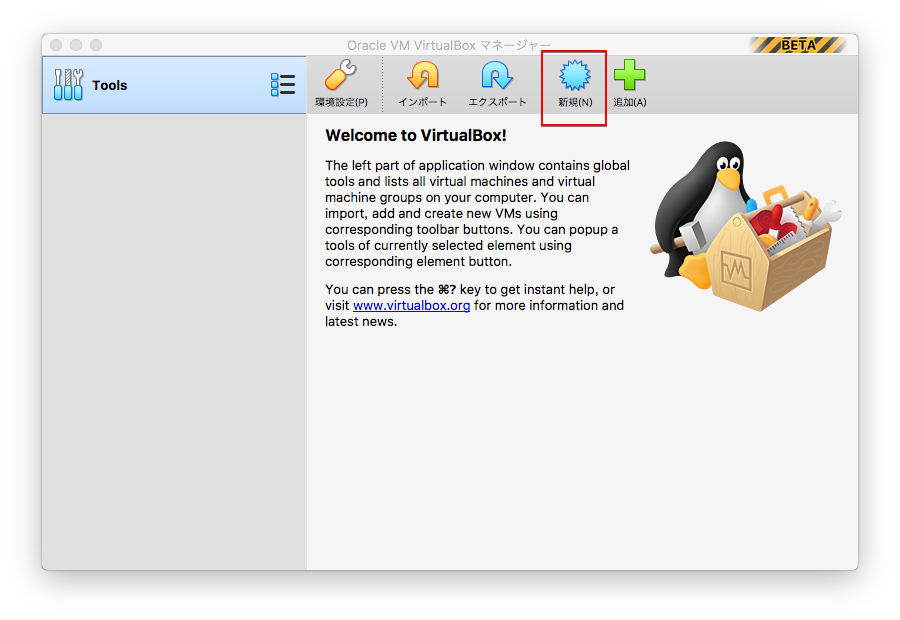
名前をwin10と入力すると、自動的にwindows1- 64bitが選択されます。「続き」をクリックします。
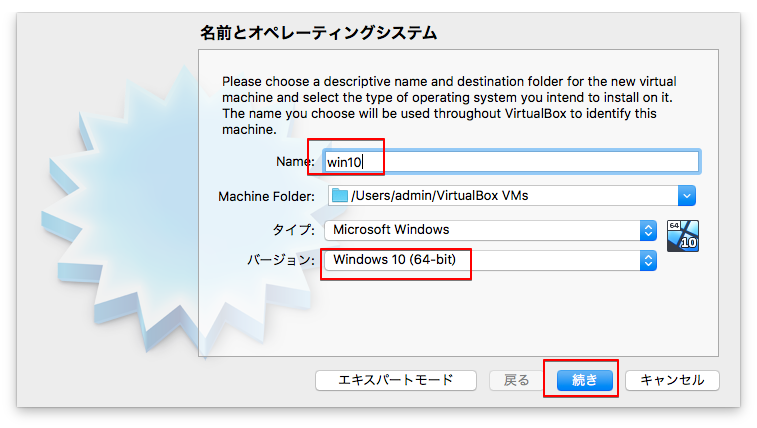
メモリは少ないですが4GB(4096MB)を割り当てます。「続き」をクリックします。
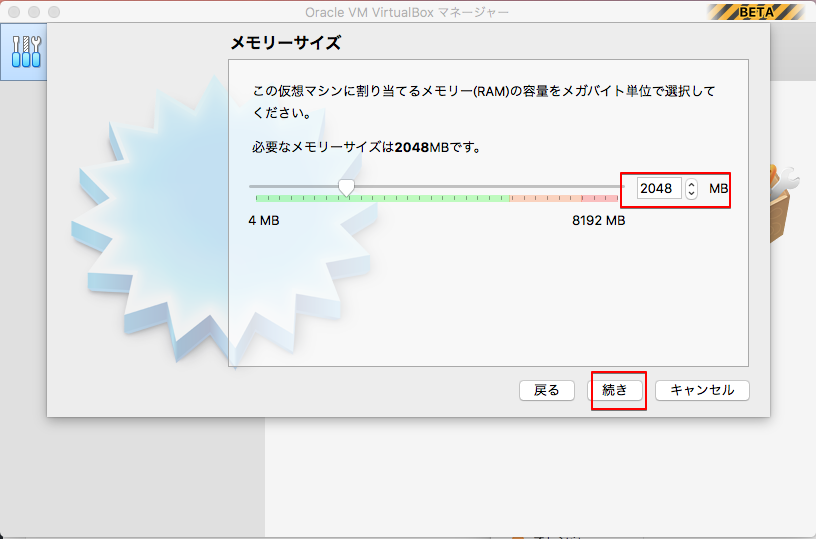
「仮想ハードディスクを作成する」のチェックを確認し、「作成」をクリックします。
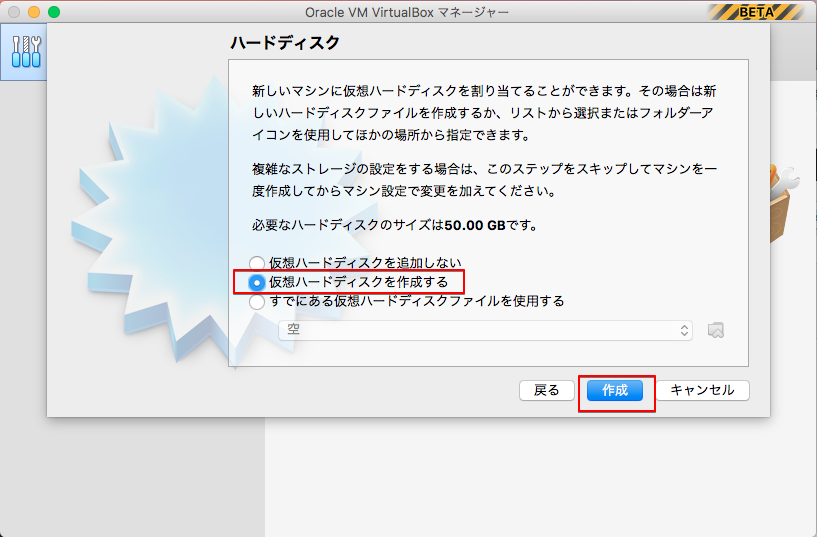
「VDI(VirtualBox Disk Image)」のチェックを確認し、「続き」をクリックします。
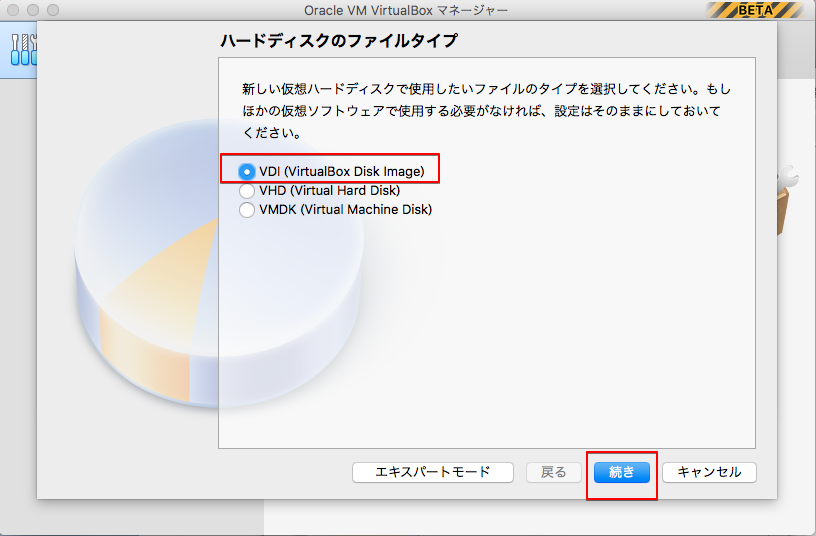
高速で利用したいので、仮想ハードディスクファイルは「固定サイズ」にしました。「続き」をクリックします。
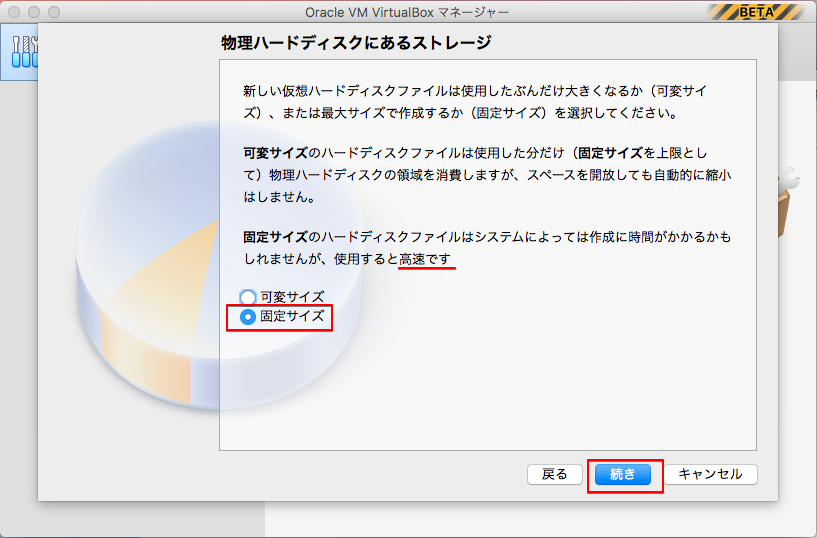
デフォルトの50Gから「80GB」に変更しました。「作成」をクリックします。
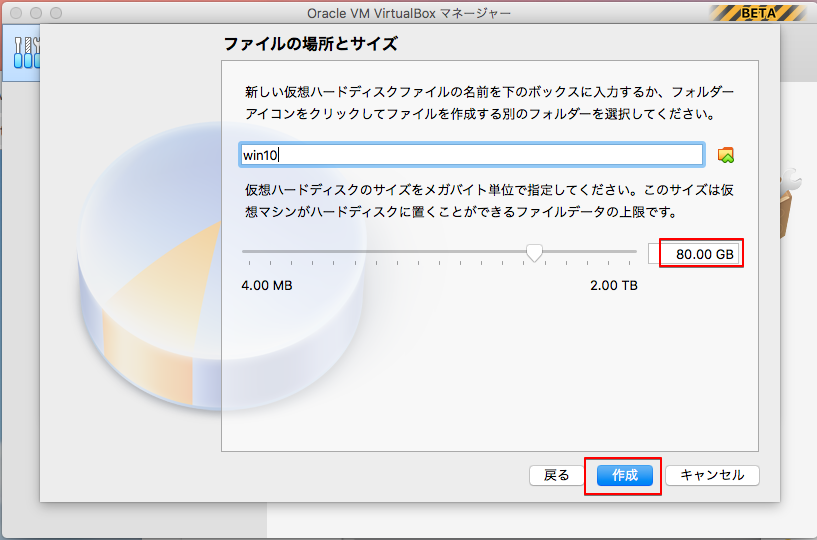
約3分で作成されます。
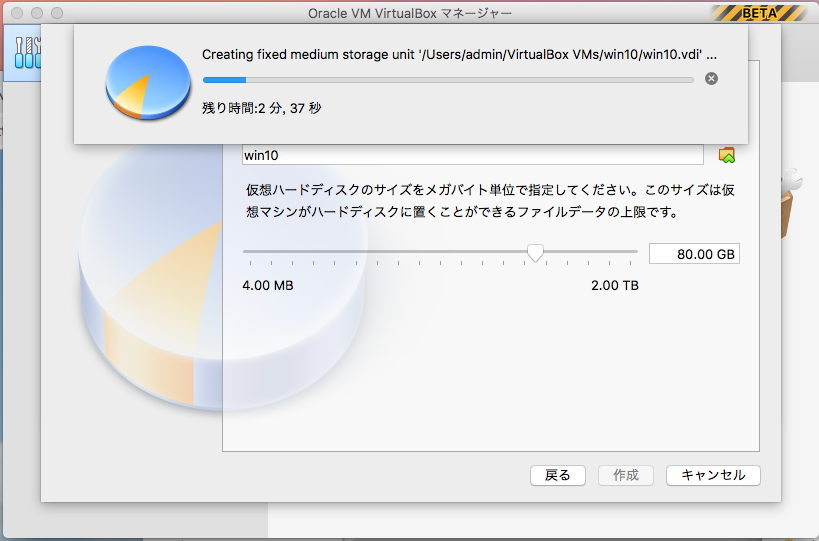
作成時に指定したフォルダに3つのファイルが作成されました。80GBを指定しましたが85.9GBになっていました。
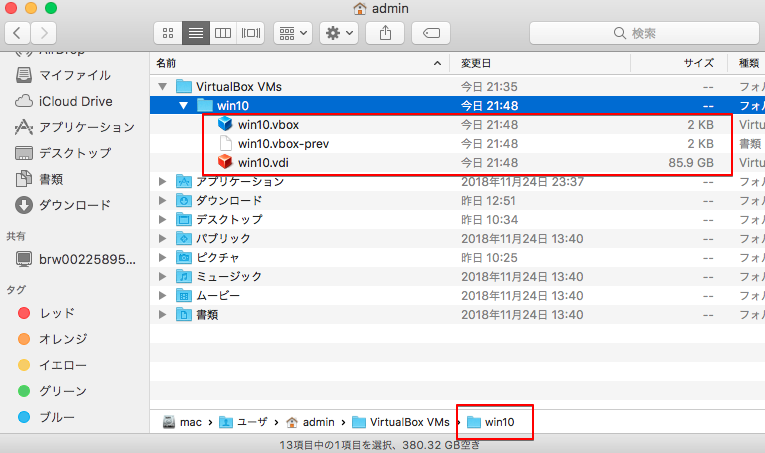
仮想マシンのハードウェア設定
「設定」をクリックして仮想マシンのハードウェアの設定を行います。
一般
クリップボードの共有とドラッグ&ドロップを双方向にします。
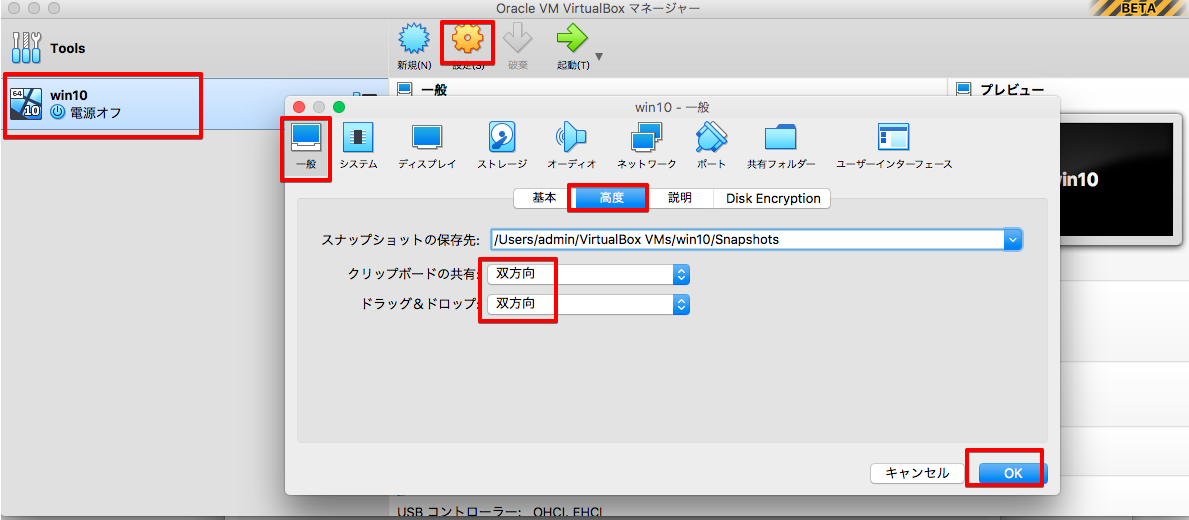
システム
チップセットをICH9にします。
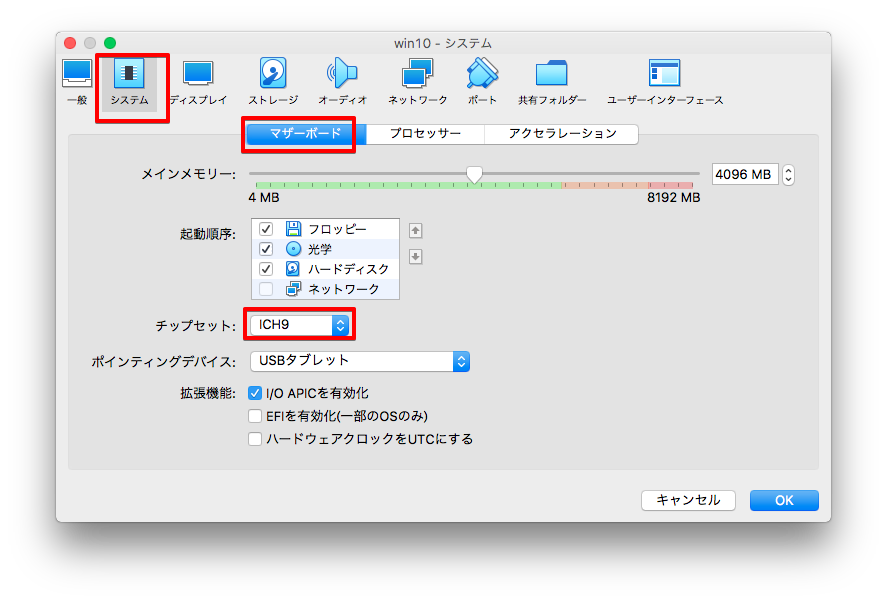
プロセッサー数を4にします。
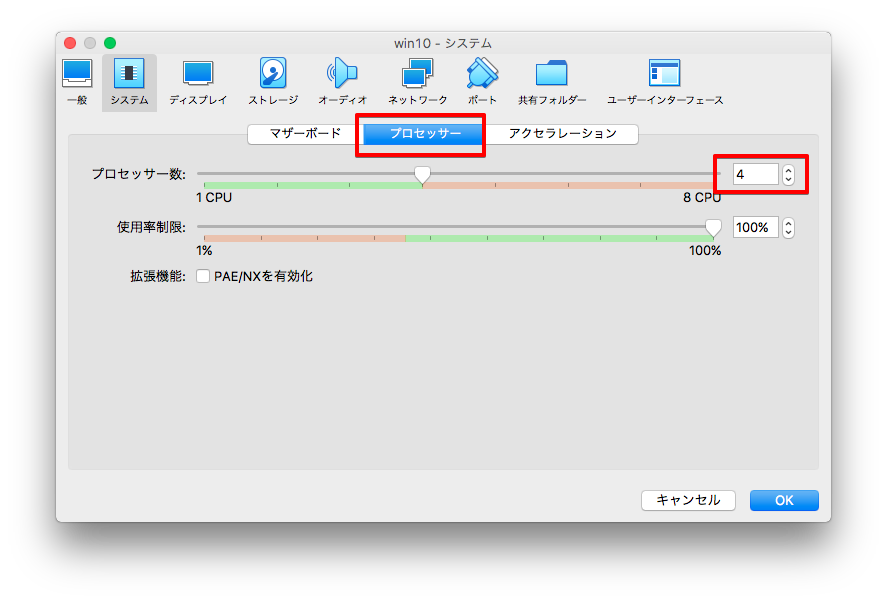
ディスプレイ
ビデオメモリを128→256MBにします。アクセレーションをチェックします。
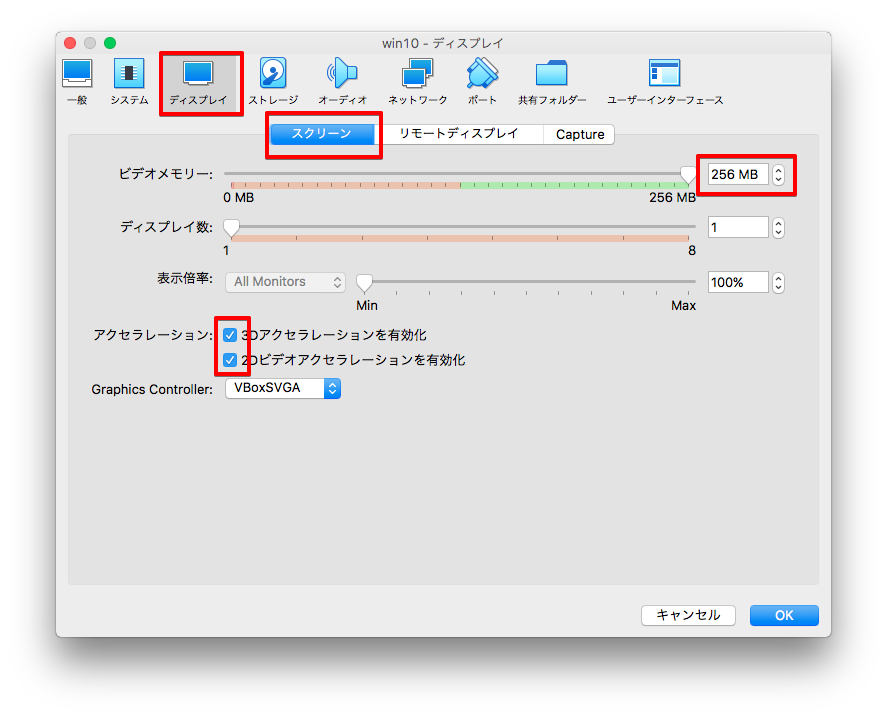
ストレージ
SSDをチェックします。
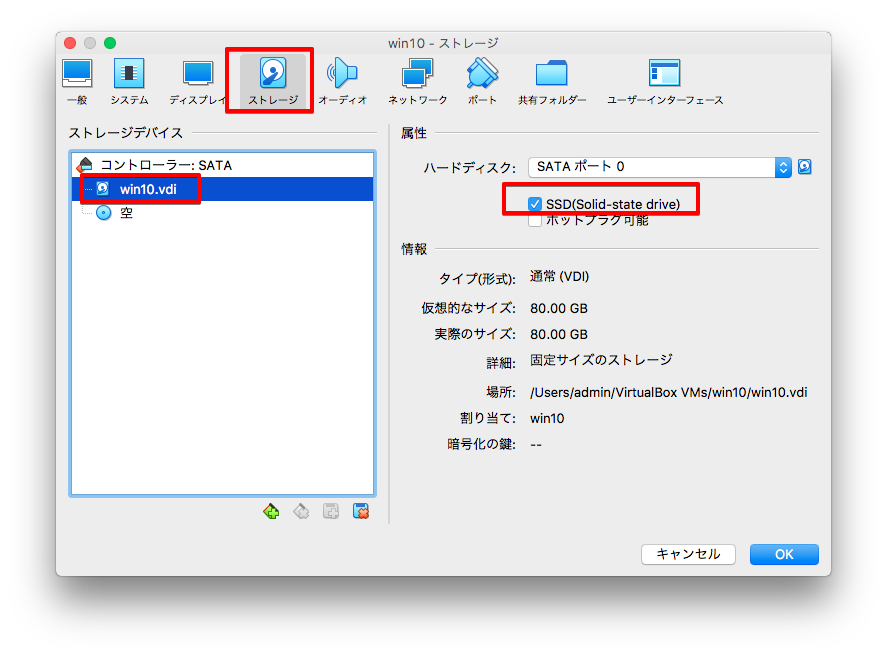
Windows10のインストールは次回。
参考サイト https://oyaji-666.com/virtualbox-how-to-use/
2018/12/11 追記
いろいろ試行錯誤しましたが
macOS v10.12.6 Sierra + VirtualBox 5.2.22 + Windows8.1 の組み合わせが安定しています。
VboxGuest Additionsはインストールしません。
Windows10は現時点ではオススメできません!


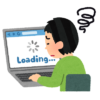
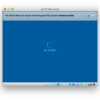

ディスカッション
コメント一覧
まだ、コメントがありません