WinActorでChromeを操作する その2(設定変更)
WinActorからChromeを起動すると、新規のプロファイルのため、Chromeの設定もデフォルトです。動作を変更したければ、シナリオの中で変更します。
画像をダウンロードするシナリオ
ダウンロードページテスト のボタンをクリックして画像をダウンロードするシナリオを作成しました。
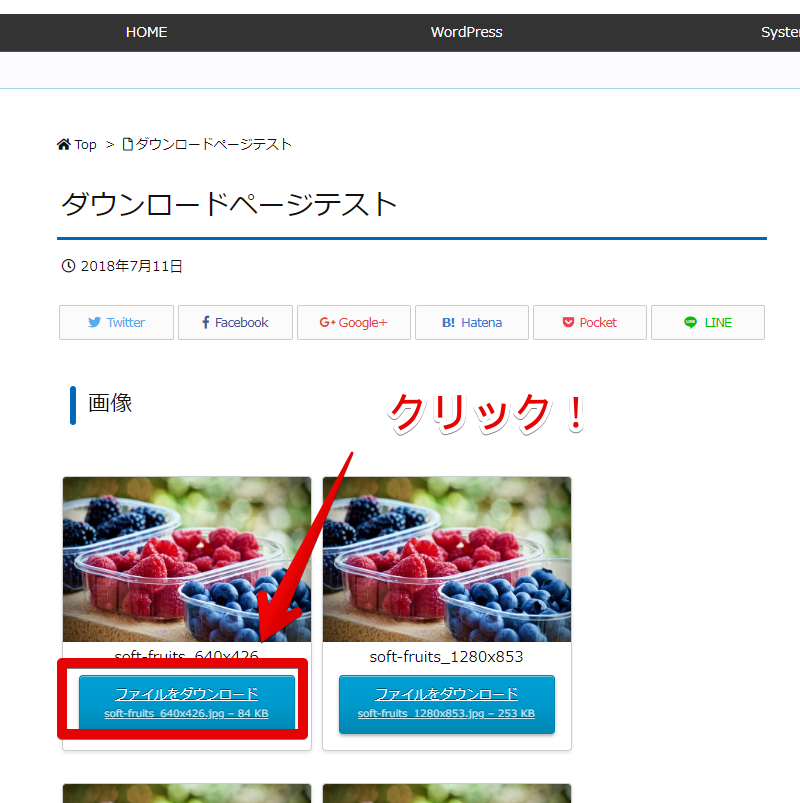
実行すると、ボタンをクリックすると同時にダウンロードされます。
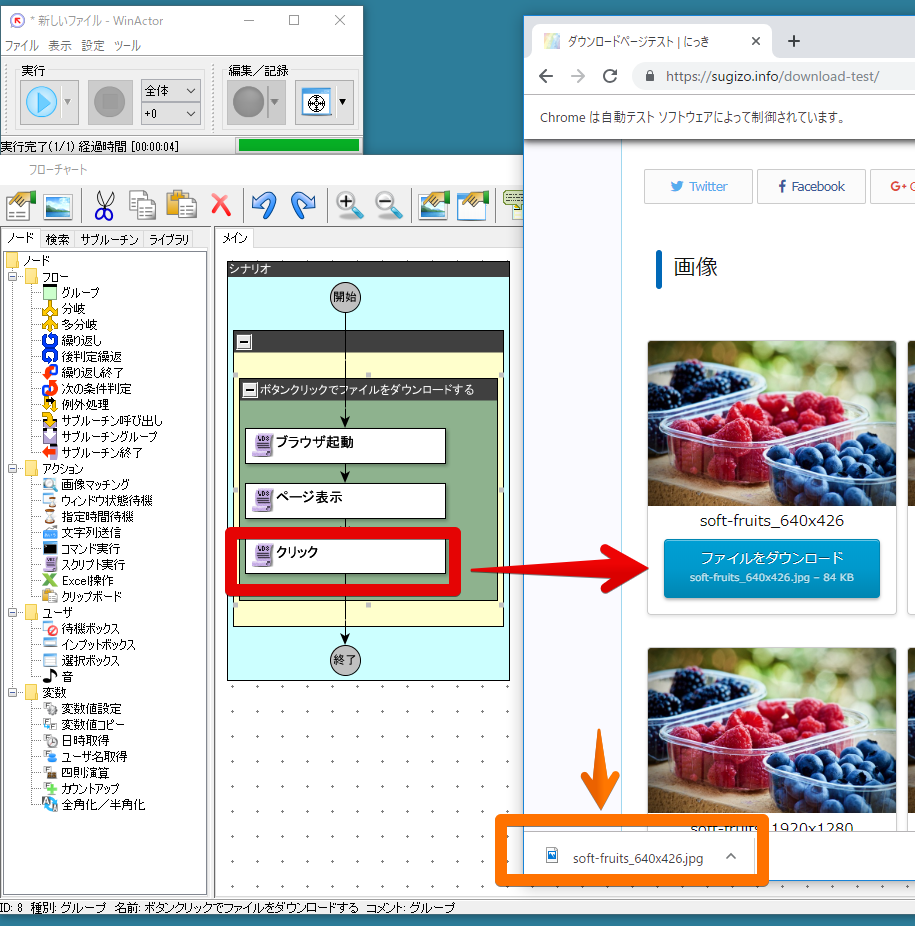
ダウンロード先のフォルダはデフォルト設定の C:\Users\[OSのユーザー名]\Downloads になります。
ファイル名はそのままダウンロード元のファイル名が使われますが、ダウンロード先に同名のファイルがすでに存在している場合、Chromeの仕様で(1)、(2) 、(3) …と連番が自動的に付きます。
名前を付けて保存したい
今回のページのようにリンク場合は、右クリック→「名前を付けてリンク先を保存する」というシナリオを作成すれば可能ですが、ボタンの場合は右クリックできないため、Chromeの設定を変更します。
エミュレーションでChromeの設定を変更する
chrome://settings でChromeの設定画面が開きます。キーワードで検索可能です。
chrome://settings/?search=Downloads を指定するとキーワード検索結果の画面が表示されます。検索結果にはダウンロードの設定が表示されます。この画面をエミュレーションで操作するか、画像マッチングでクリックすることで設定変更します。
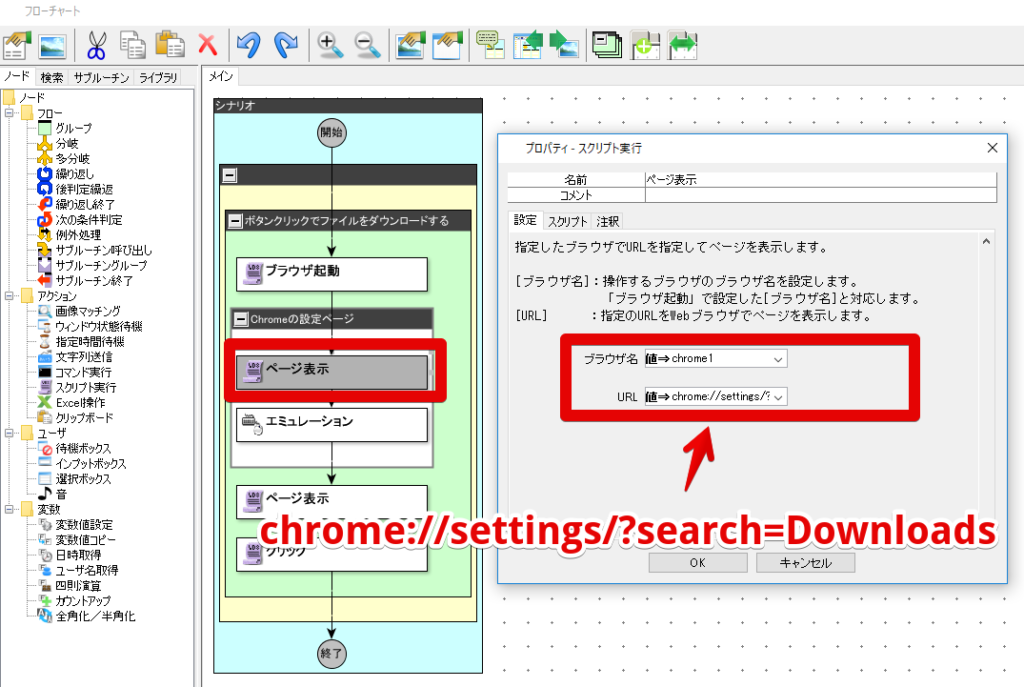
今回はエミュレーションで変更しました。画像マッチングでも同じですが、Chromeの画面が変更されれば、正常に動作しない可能性があります。画像マッチングのほうが、速度は遅いと思いますが、一致しない場合に例外を発生させれるのでケースによっては画像マッチングでクリックします。(例外を発生し、処理を中止したほうが後続の処理がおかしくならなくてよい気がします。)
タブを3回、打鍵するとフォーカスがオンオフボタンに移動するので、そこでEnterを1回打鍵します。
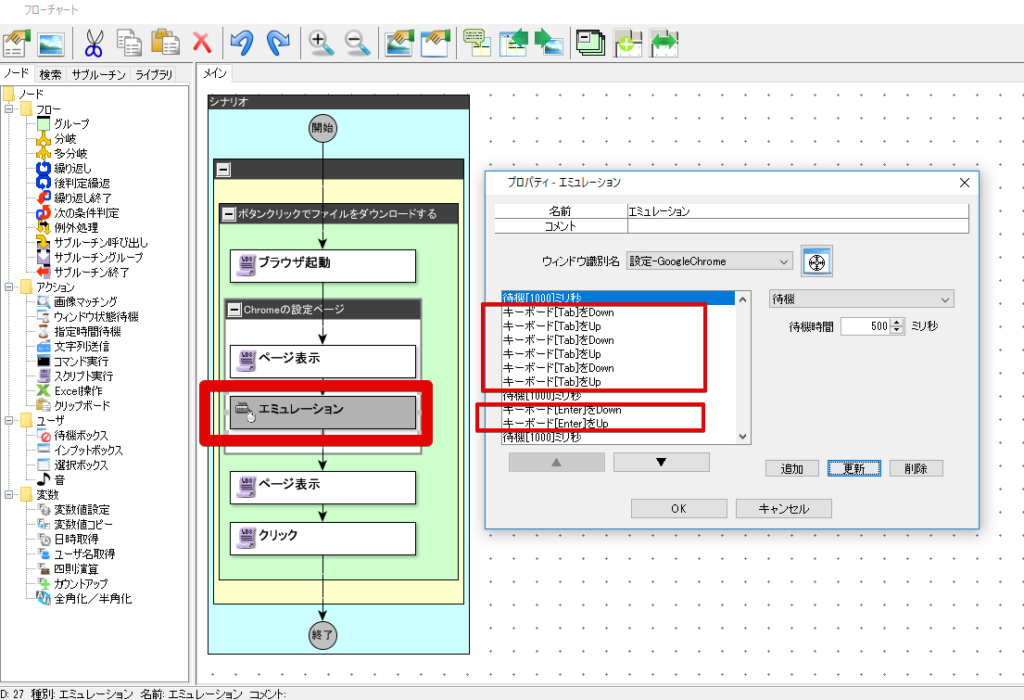
あいだに待機時間を入れているのは、速すぎて取りこぼしを防ぐためです。なくても動きますが安定性重視で待機しています。とくに通信が発生するようなブラウザを操作するときは待機時間を意識したほうが安定すると思います。
実行するとエミュレーションで設定を変更できます。
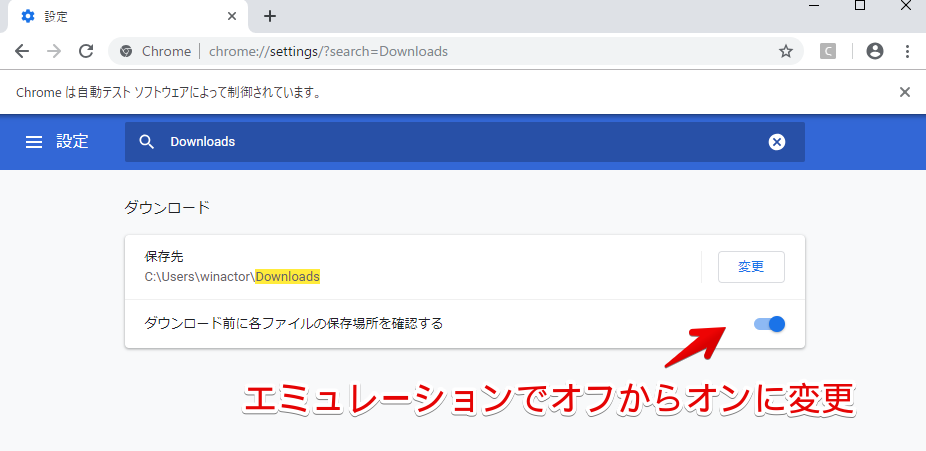
エミュレーションで名前を付けて任意の場所に保存する
ファイル名と保存先は、変数にして、シナリオの中で設定します。
それぞれの値をクリップボードにコピーしてペーストします。キーボードショートカットをエミュレーションで操作してダウンロードします。
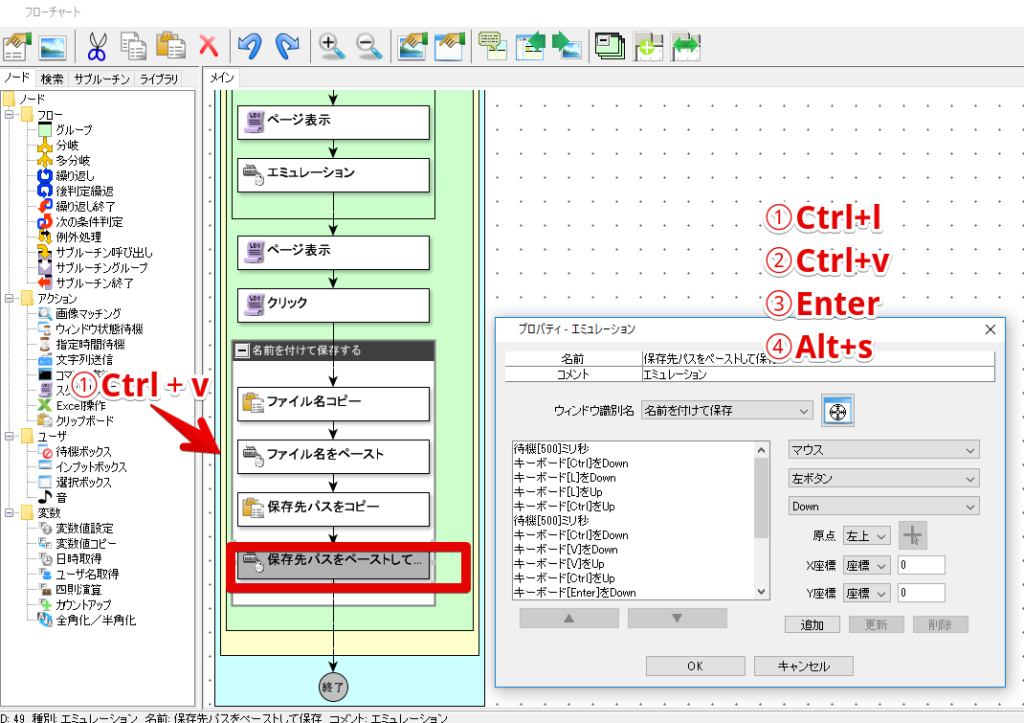
事前に保存先を固定する
大量のファイルをダウンロードする場合などは、毎回、ダウンロード先を指定するのではなく、シナリオの起動日でフォルダを作成し、そのフォルダを設定画面で指定したほうがカンタンになることもあります。
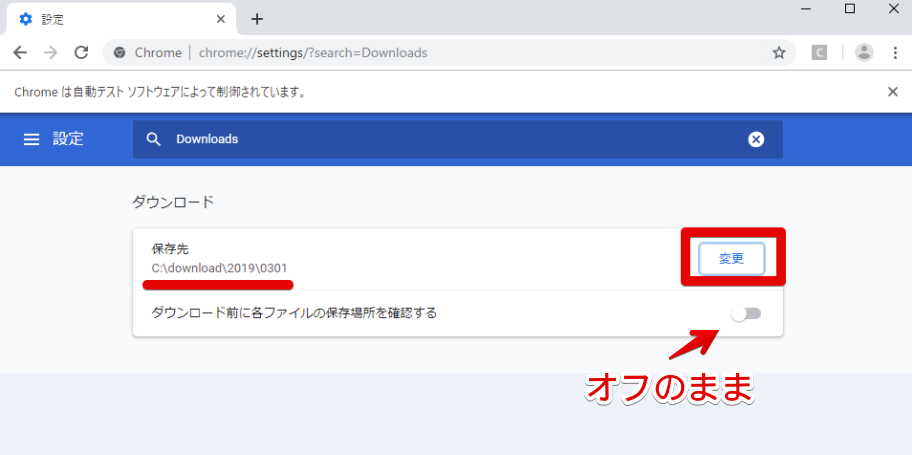
以上です。

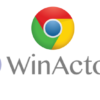
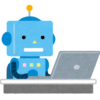
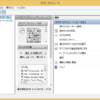



ディスカッション
コメント一覧
まだ、コメントがありません