フリーのLICEcap(ライスキャプ)でGIF動画を作成する
Monasnap
いままでシンプルなマニュアルをつくるときに、画像のスクリーンショットをMonosnapというフリーソフトで取得してました。
MacでもWindowsでも動作するため便利です。切り取りたい場所を選択して、すぐに編集画面が起動されます。文字や矢印を入力してpngファイルとして保存できます。
Windows 10の新機能「Windows+Shift+S」では、同じようなことができますが、Monosnapをそのまま利用しています。
操作を動画をキャプチャしたい
GIF動画なら比較的、軽量なファイルで動画として操作内容を記録できます。
フリーソフトを探しました。
ScreenToGifかLICEcapか
ScreenToGifかLICEcapが有名です。ScreenToGifは高機能です。動画を記録すると一旦、プロジェクトとして保存されます。プロジェクト内で画像を消したり、加工したりできます。編集後にGIF動画として書き出せます。
LICEcapは動画を記録した後に、編集はできません。一発録画です。途中でPauseはできます。LICEcapはMacにも対応していますが、最新のmacOS Big Surでは使えないようです(そのうち使えるようになると思います)。
LICEcap(ライスキャプ)で十分かも
みせたくない箇所をぼかしにできないのは残念ですが、さくっとGIFアニメを作るのなら、LICEcapのほうがお手軽です。
編集したければ、ScreenToGifですね。
LICEcapをインストールした
公式サイト https://www.cockos.com/licecap/ から
LICEcap v1.28 for Windowsをダウンロードしてインストールするのみです。
GIF動画を保存してみた
LICEcapを起動し、保存する領域を決めます。Recordボタンをクリックします。
保存するパスとファイル名を決めます。GIF動画の最初にタイトルを表示できますが、日本語は使用できなくて、文字サイズも小さいので使いません。
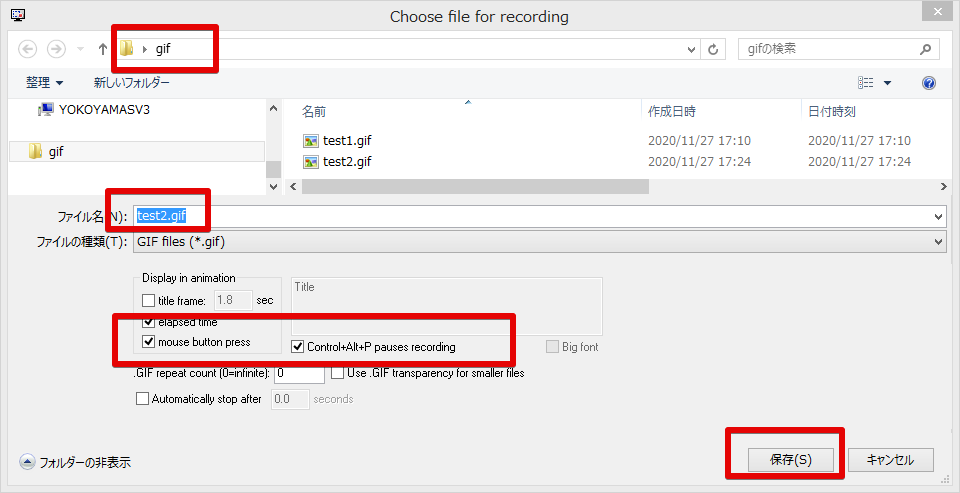
elapsed time は右下に秒数が表示されます。
mouse button press はマウスを左クリックしたときに、わかりやすい表示にしてくれます。
Control+Alt+ P で録画の一時保存がきます。
保存をクリックすると3秒後に録画が開始されます。
GIF動画を記録してみました。右下のStopで、記録が終了しファイルが作成されました。
ワードプレスに投稿テスト
ワードプレスの投稿ページにドラッグアンドドロップで貼り付けました↓
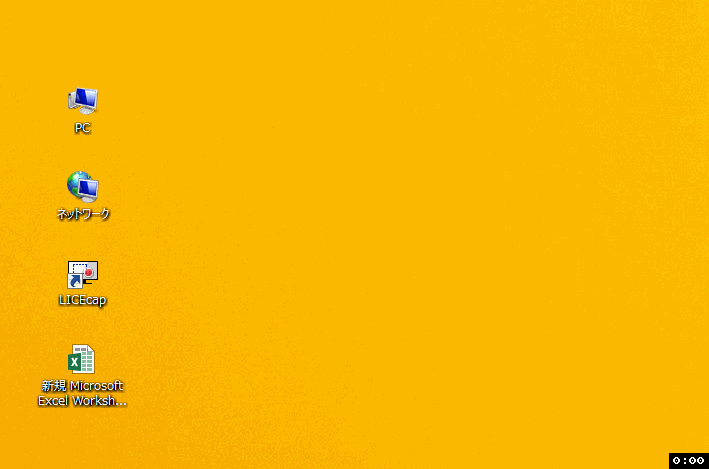
エクセルファイルをダブルクリックしたときに丸いエンが一瞬表示されましたが、ちょっと分かりづらいです。
プレゼンテーション用ポインタ位置を強調する Kokomite
マウスの位置、クリックを強調するフリーソフトを入れました。
https://www.vector.co.jp/soft/winnt/amuse/se476302.html
Kokomite1-0-2-125.zipをダウンロードして解凍します。
実行ファイルをクリックし、設定をクリックします。
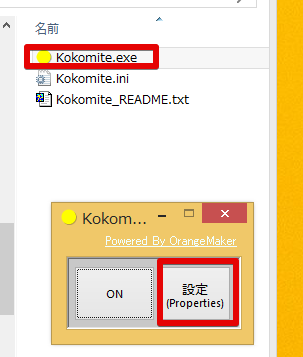
マウスクリックモニタを有効にすると、クリックの表示がわかりやすくなります。
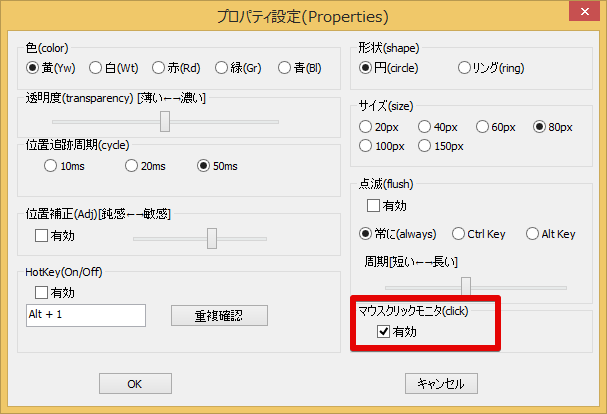
ワードプレスに投稿テスト2
Kokomiteをオンにして、GIF動画を作成しました。
ワードプレスの投稿ページにドラッグアンドドロップで貼り付けました↓
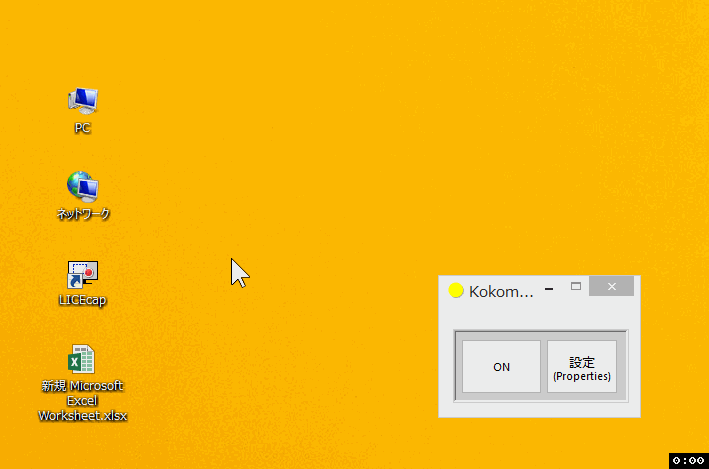
マウスの位置、クリックの動作がわかりやすい!
オンラインでの説明やプレゼンのときに使えそうなソフトです。
キー操作をビジュアル化するKeyCastOW
Windowsで押したキーを画面に表示するフリーツールがありました。これを使えばショートカットキーの表示も可能になります。公式サイトにバイナリー(exe)がないので試してません。
シェアウェアなら「PointerFocus」「ORAKUIN」があり、マウスとキーボードの表示が可能です。
先頭にタイトルや説明文を途中で挿入
LICEcapはキャプチャ後に編集はできません。
録画の一時停止は可能なので、一時停止と再開を利用して、無理やりタイトルや途中で説明文をキャプチャすることは可能です。
ワードプレスに投稿テスト3
テキストエディタを切り替えながらGIF動画を作成しました。
ワードプレスの投稿ページにドラッグアンドドロップで貼り付けました↓
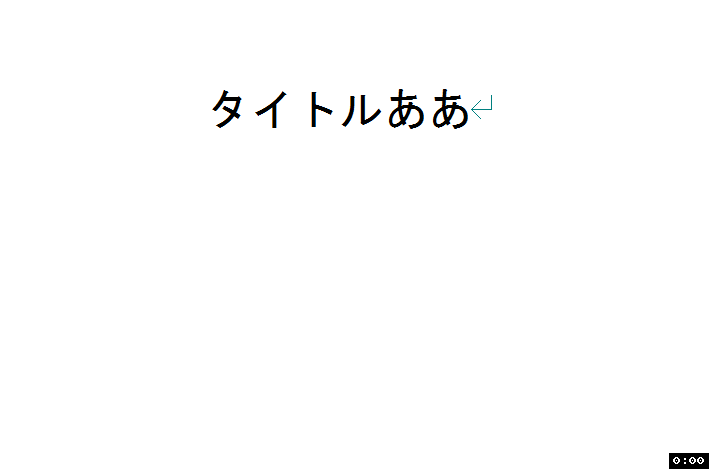
動画GIFは便利ですが、あとで修正しようとすると大変ですね。
以上。
2020/12/02追記
MacOSアプリでは、$29のCleanShot Xが最強とのこと
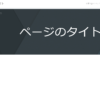

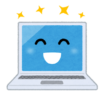
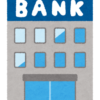
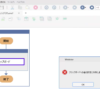
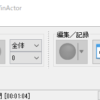

ディスカッション
コメント一覧
まだ、コメントがありません