macOS MojaveにGIMP2.1をインストール
macOS Mojave 10.14.6にGIMP2.10.12 (2019-06-12)をインストール
ブラウザでGIMPのサイトにアクセスし、ダウンロードをクリックします。
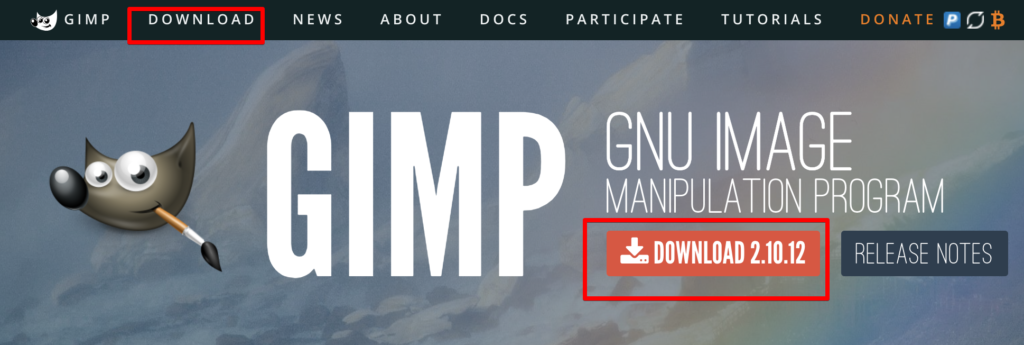
「Download GIMP 2.10.12 directly」をクリックします。
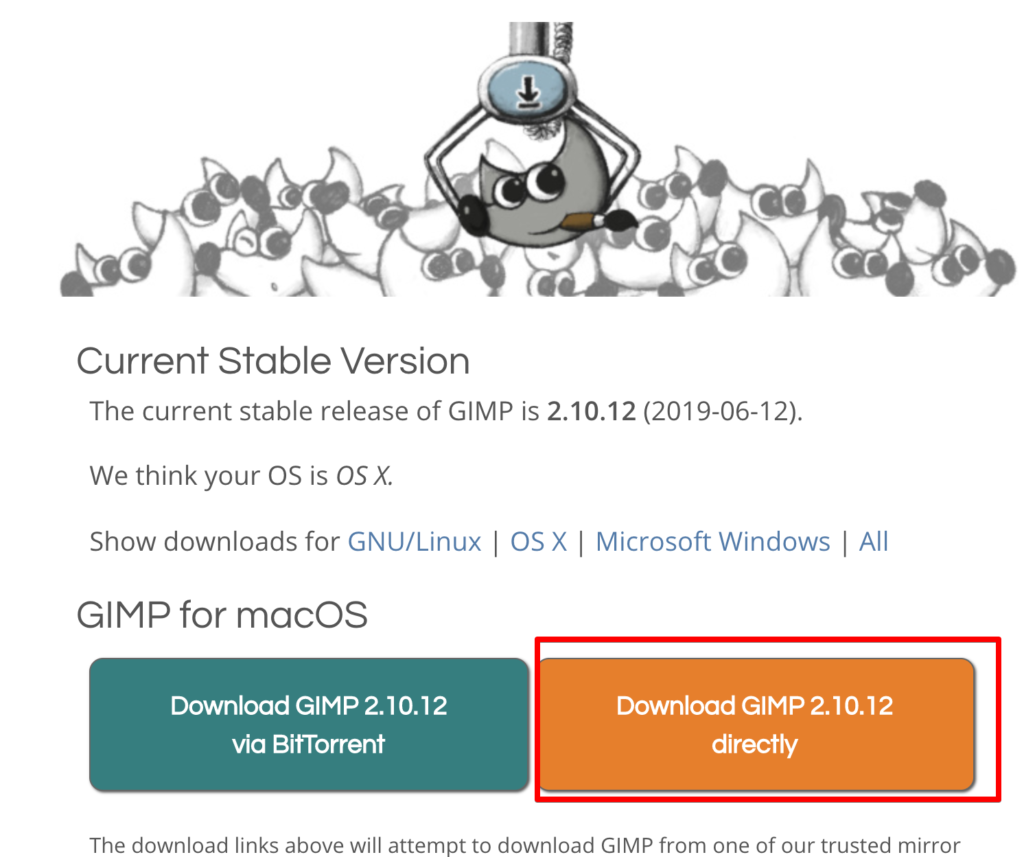
ダウンロードした「gimp-2.10.12-x86_64.dmg」をひらくと「GIMP 2.10 Install1」が開きます。GIMP-2.10.appをアプリケーションフォルダにドラッグ&ドロップします。
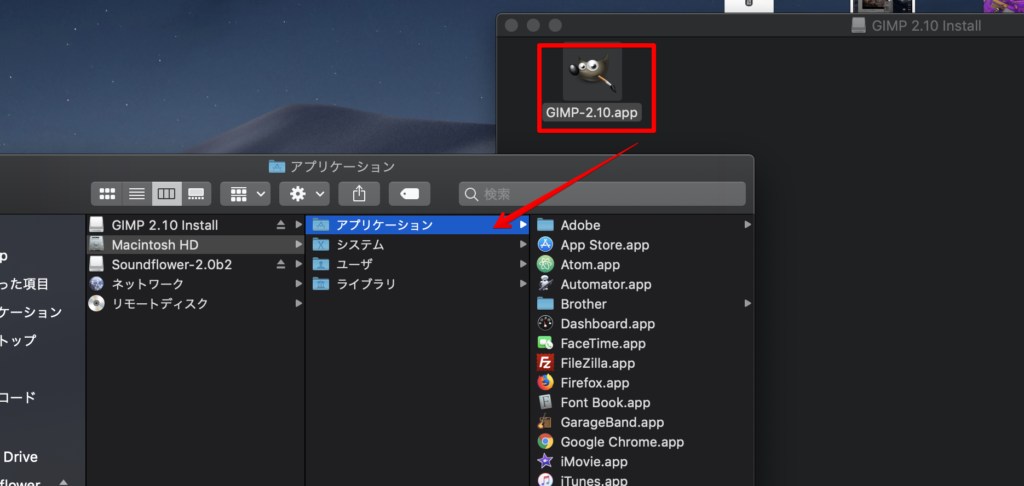
コピーしたGIMP-2.1.0.appをダブルクリックします。
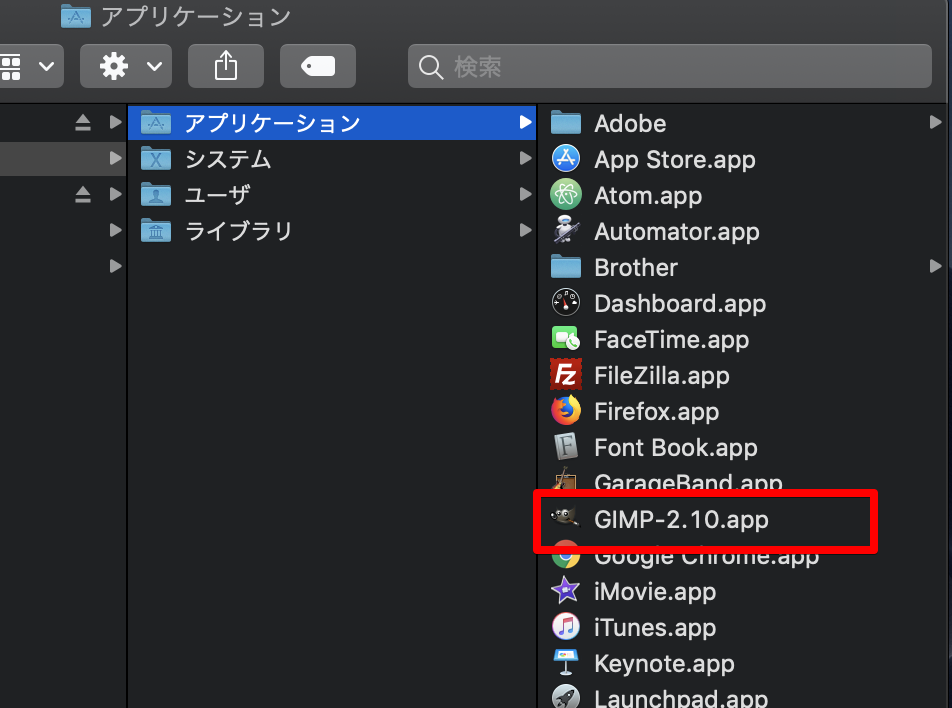
開くをクリックします。
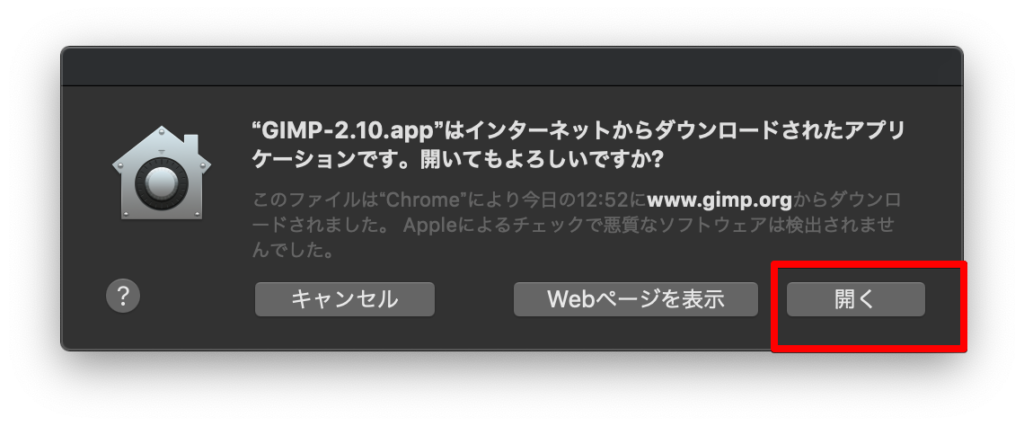
シングルウィンドウモードで起動します。
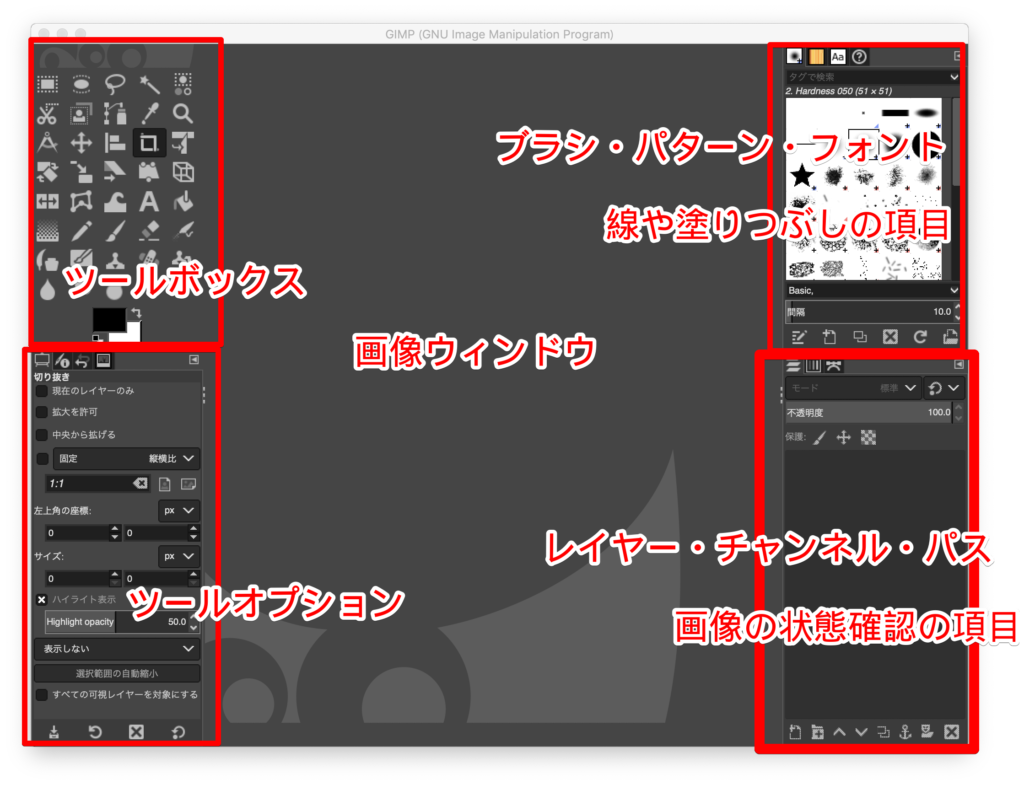
新しい画像を作成
新規で作成する方法
ファイル – 新しい画像からキャンバスサイズを指定すると、空の画像が作成されます。
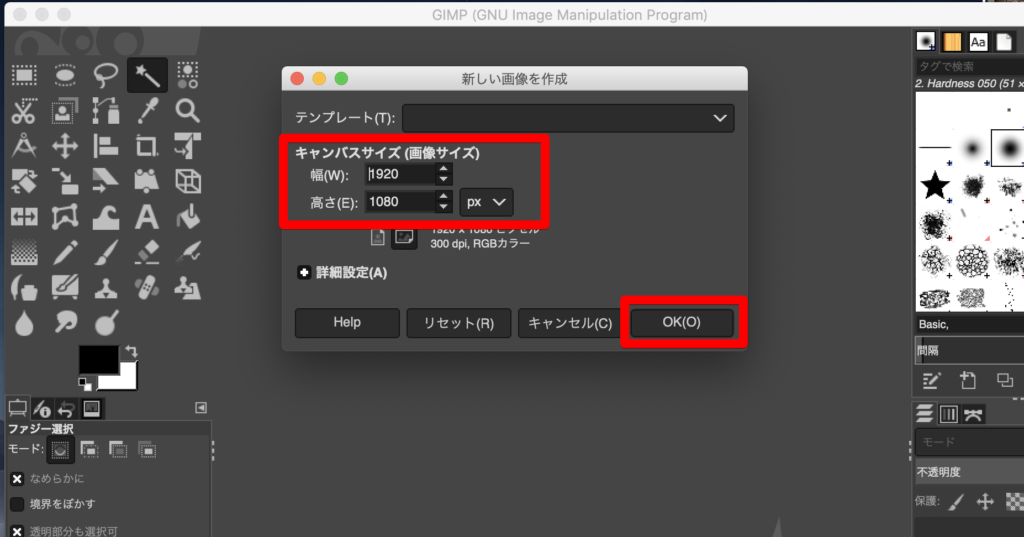
既存の画像を読み込む方法
ファイル – 開く/インポートから画像ファイルをインポートできます。
また、GIMPのキャラクター?みたいなところにファイルをドラッグ&ドロップするとインポートできます。画像ウィンドウになにもないときはこちらにドラッグ&ドロップでもインポートできます。
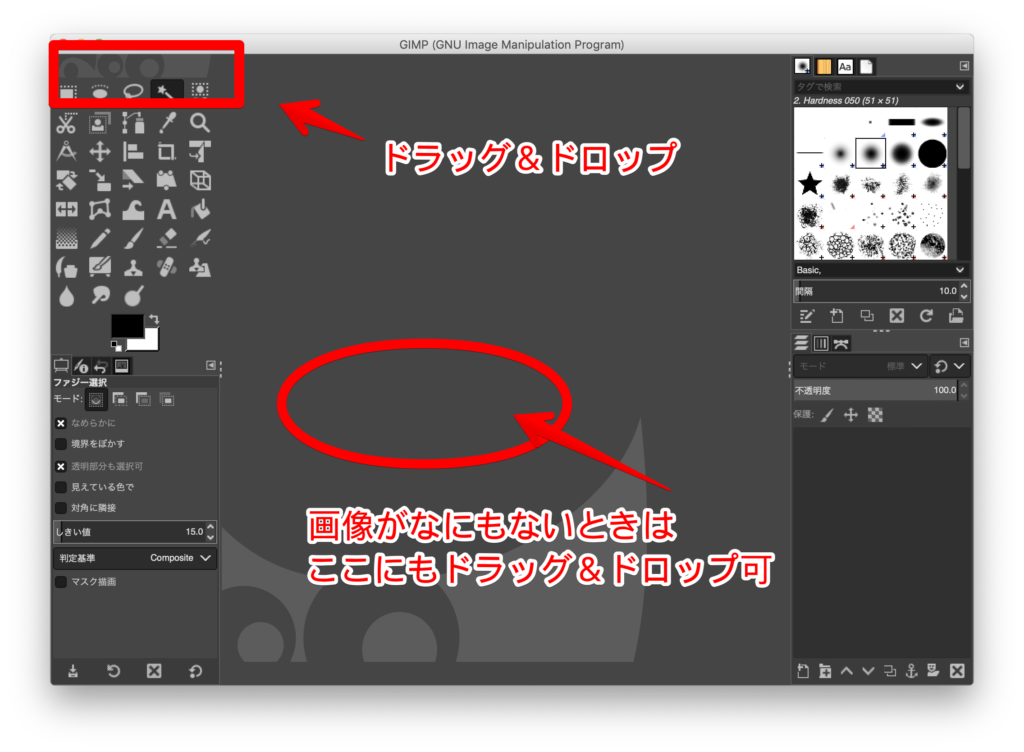
レイヤーとして既存の画像を読み込む方法
ファイル – レイヤーとして開く にすると既存の画像ファイルを別レイヤーとして読み込むことができます。




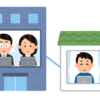


ディスカッション
コメント一覧
まだ、コメントがありません