G Suite Businessの初期設定
G Suite Businessとは
G Suite Business とは、G Suite Basic のプレミアムバージョンです。
G Suite Basic でご利用いただけるすべての機能のほか、組織のすべてのユーザーを
対象にした無制限の保存容量(組織のユーザーが 4 人以下の場合は、1 ユーザーあた
り 1TB の保存容量)と Google Vault、ドライブの高度な管理機能、監査機能、レポ
ート機能が含まれています。
Google Vault は、Gmail やチャットによるメッセージを自動的にアーカイブする
サービスです。訴訟、eDiscovery、規制に関する監査に備えた検索機能、記録保持
機能を提供します。
G Suite Businessを1アカウント契約
1アカウントを契約しました。1,200円/月になります。
契約先:ソフトバンク
年間契約【月額払い】
アカウント数:1
支払い方法:預金口座振替(自動引き落とし)
G Suiteの初期設定
事前準備
利用するドメインを決定しソフトバンクへ申込みをします。申し込み手続きから 1 週間前後で、初期管理者アカウント及びパスワードが記載されている「開通通知書」が届きます。
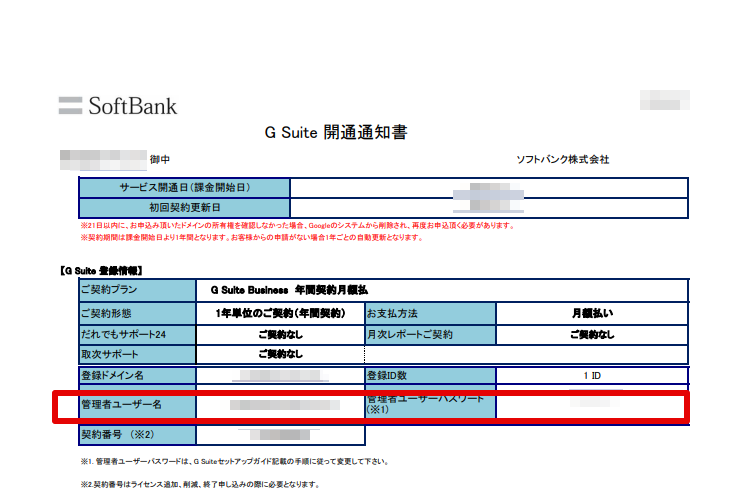
管理コンソールへログイン
ログイン URL: admin.google.com
「開通通知書」に記載されている管理者ユーザーとパスワードでログインをします。
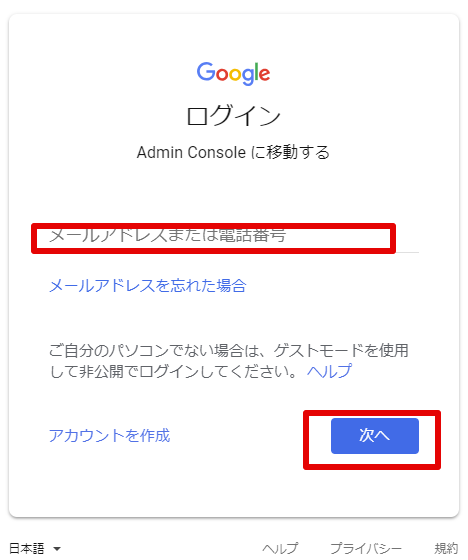
Google 利用規約と Google プライバシーポリシーを確認し、同意します。
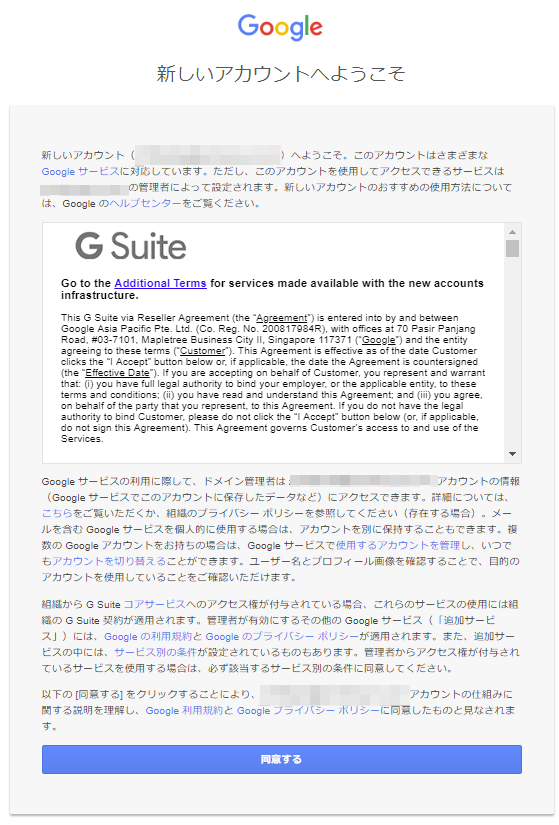
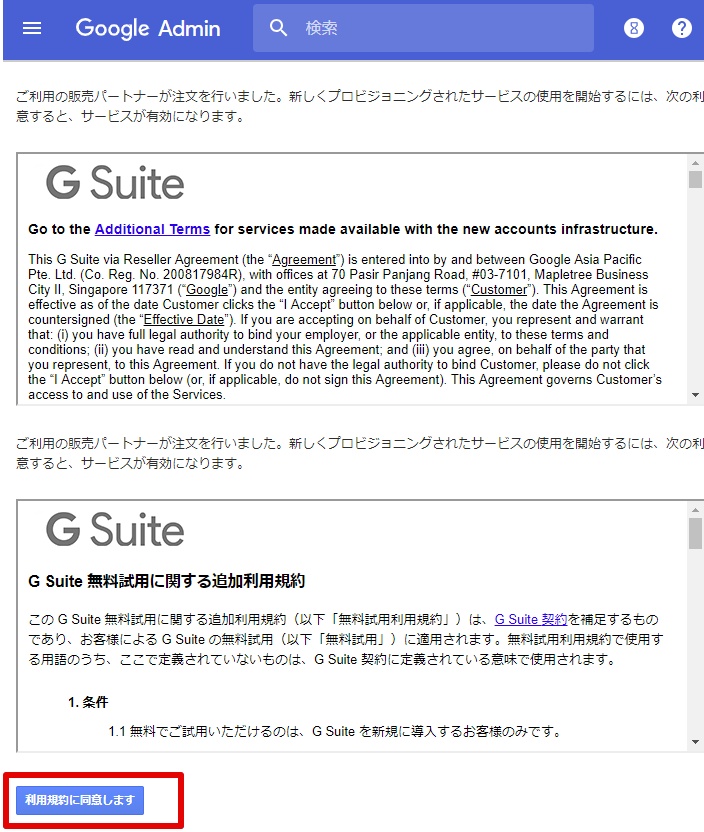
ドメインの所有権の確認
[設定を開始]をクリックします。
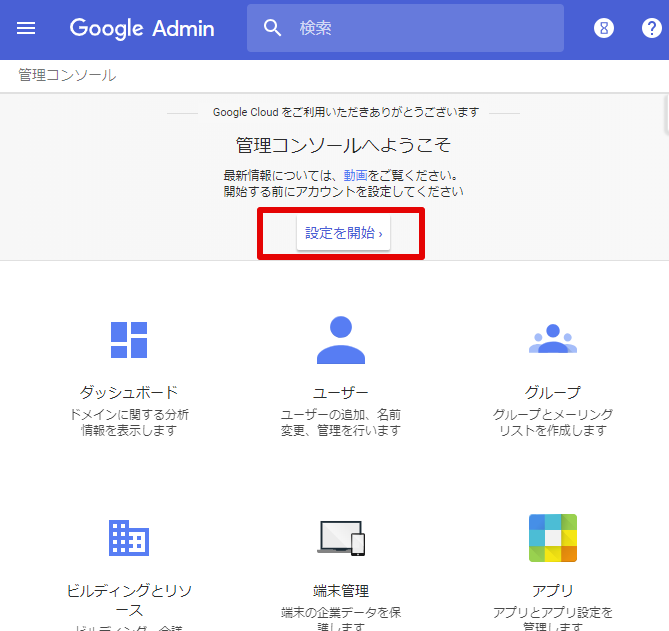
[ドメインを確認]をクリックします。
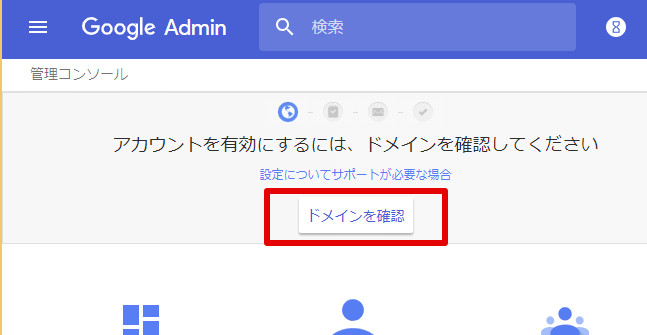
ドメインホストを[その他]で選択し、[確認を開始]をクリックします。
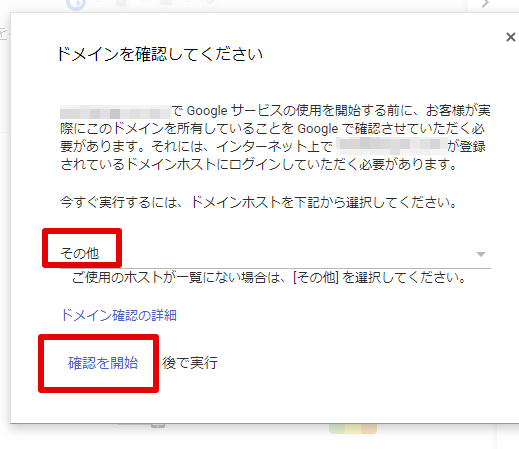
今回、契約したドメインは、お名前.comで契約したドメインをエックスサーバーのDNSサーバーに登録しています。TXTレコードをエックスサーバーの管理画面で登録します。
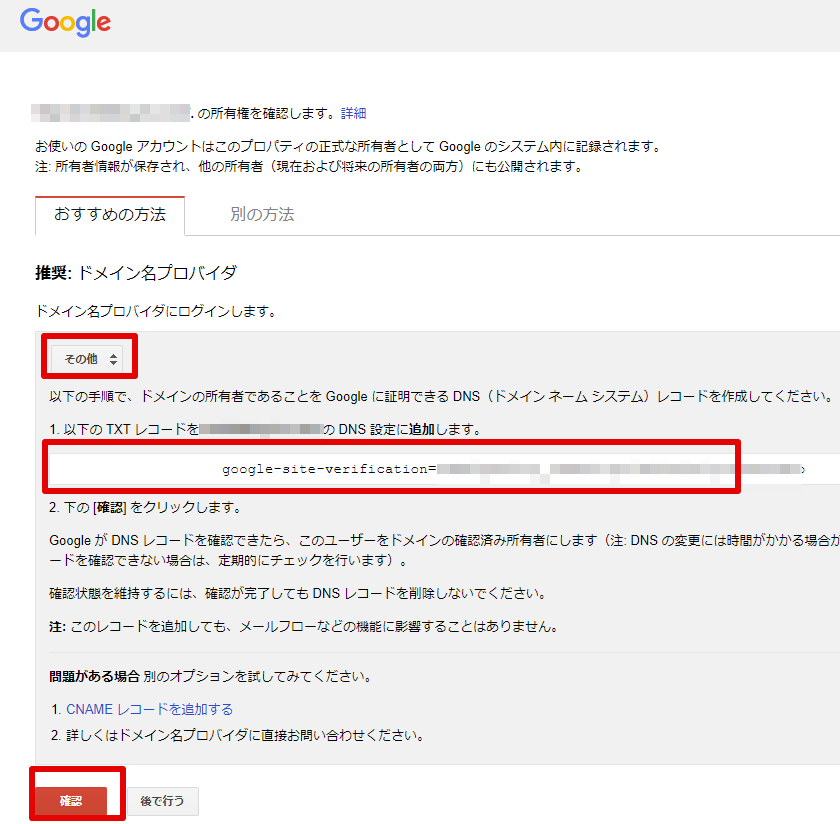
エックスサーバーにログインし、TXTレコードを設定します。
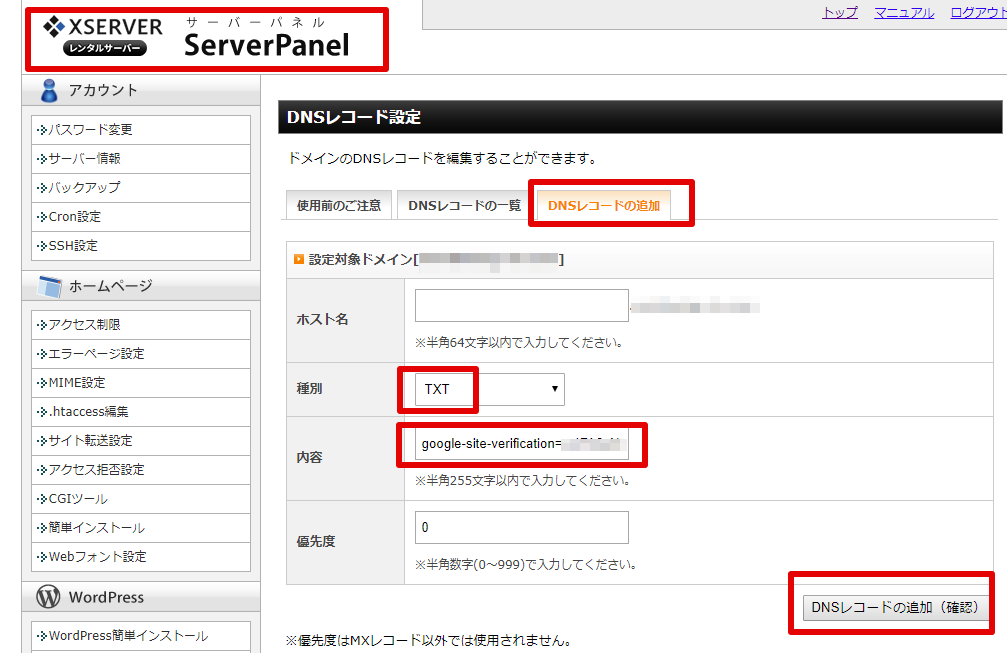
DNSレコードの追加後、GSuiteの管理コンソールで[確認]をクリックします。
所有権が確認されるので、[続行]をクリックします。
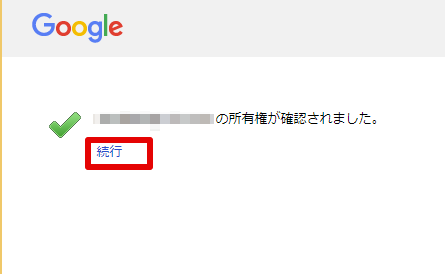
初期の管理者IDの変更
開通時の初期アカウントは、ソフトバンクで設定したアドレスであったため、変更します。GSuiteの管理コンソールで、[ユーザー]をクリックし、対象のアカウントをクリックします。
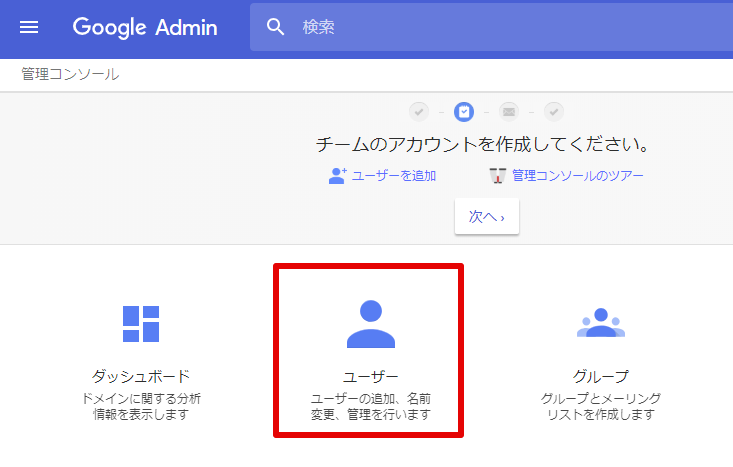
[ユーザー名の変更]をクリックします。

メインのメールアドレスを変更します。
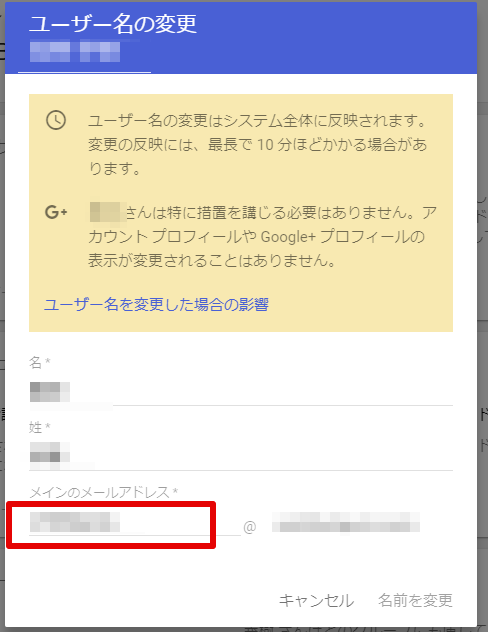
変更後、パスワード入力画面が表示されましたので、ログインしました。初期パスワードも変更しました。
初期のメールアドレスは、メール エイリアスとして残っていますので不要なら削除します。
会社プロフィールの変更
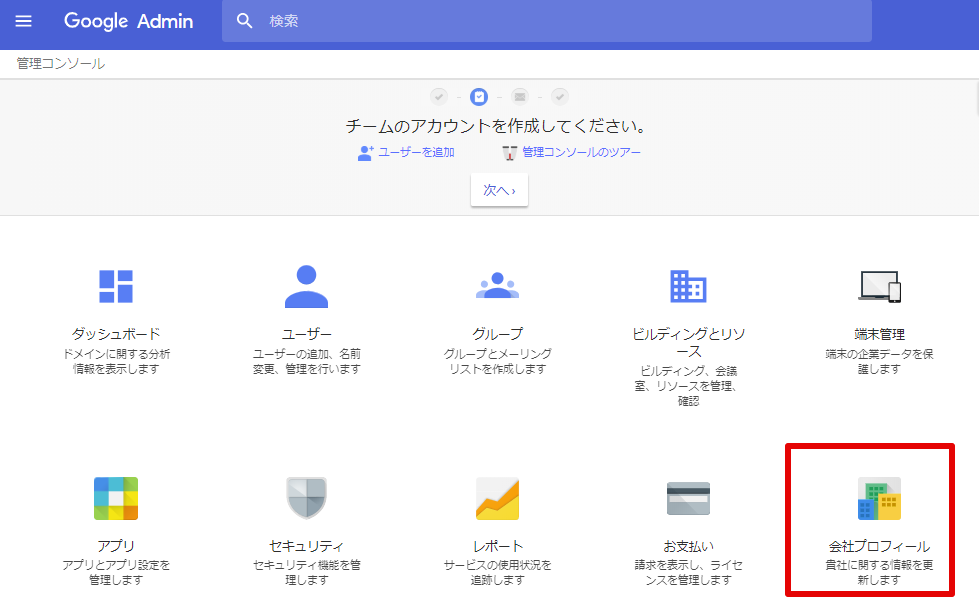
組織名、予備のメールアドレスを変更し、保存をクリックします。
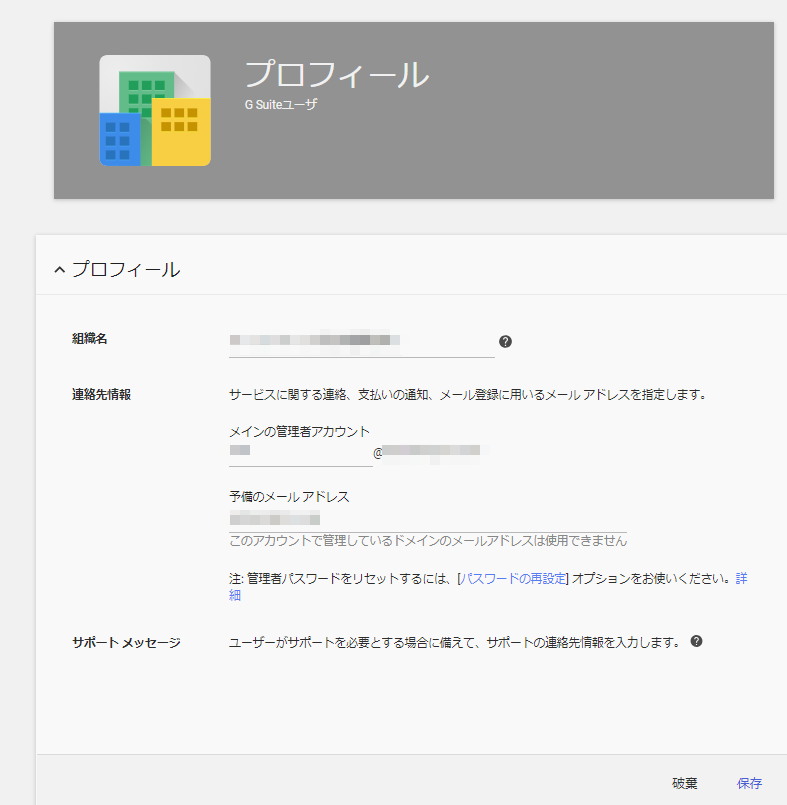
監査機能の設定
不審なログインアクティビティ、ユーザーのパスワードの変更、モバイルの設定の変更、
ドライブの設定の変更など、ドメインに影響を与えるさまざまなユーザーアクティビティ
や設定の重大な問題のアラートを監視できます。
「レポート」をクリックし、「アラートを管理」をクリックします。
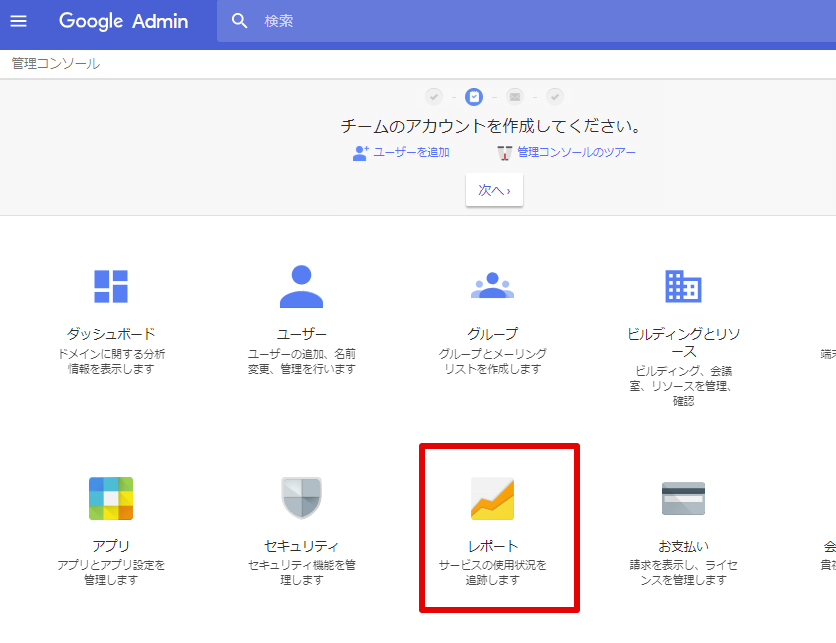
通知させたい操作について、「メールの受信者」をクリックしてアラートを受信
する宛先を設定します。
メールの有効化
ドメインの所有権確認が完了したらメールを有効化します。DNS 上で MX レコードの設定を実施します。
管理コンソール画面上部の「次へ」をクリックします。
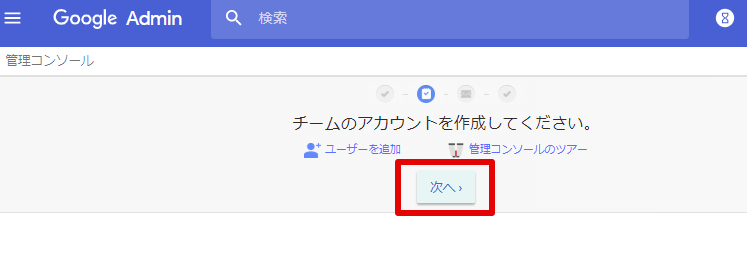
管理コンソール画面上部の「GMAIL を設定」をクリックします。
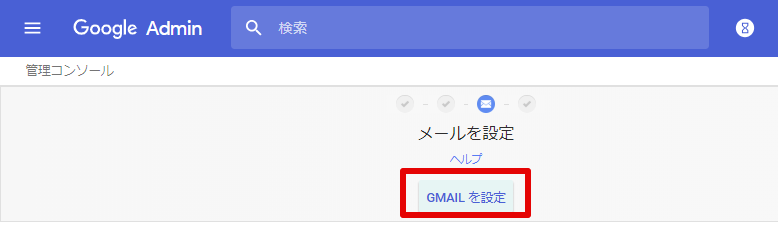
「メールを G Suite に配信します」画面が表示されましたら、「では、やってみましょう。」をクリックします。

メール配信の方法は「Google サーバー」を選択し、「次へ」ボタンをクリックします。
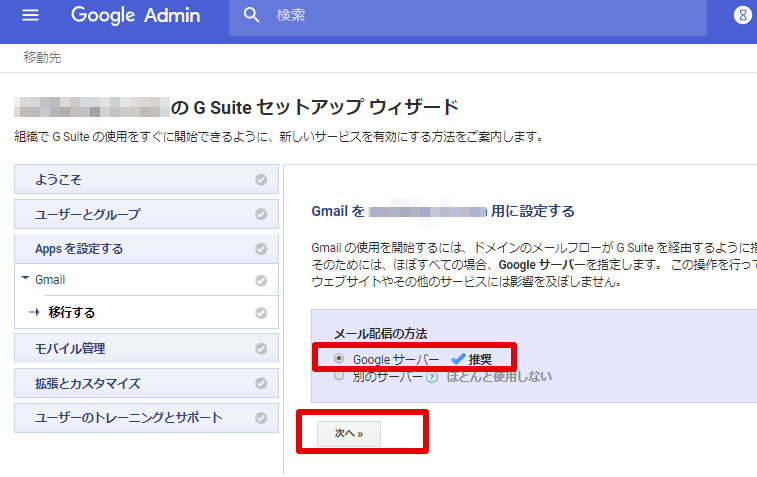
ドメインホストは「Other」を選択後「次へ」ボタンをクリックします。

MXレコードを変更

エックスサーバーで既存のMXレコードを削除し、Gmail用のMXレコードを登録します。
エックスサーバーのWebMailが使えなくなります。エックスサーバーでメールを利用している場合は、メールや連絡先をバックアップしましょう。ThunderBirdでIMAPで接続し、バックアップしました。
DNSレコードの設定が完了したら、メール機能の設定を無効にするために、エックスサーバーに登録してあるメールアカウントを削除します。
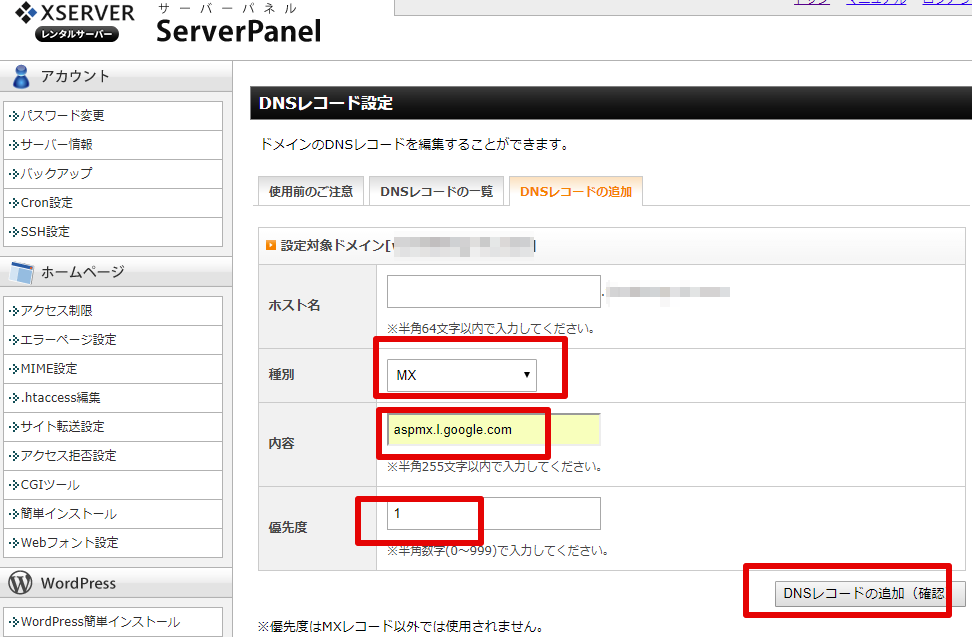
エックスサーバーの場合は、完全修飾ドメイン名の末尾にドット (.)を付けれませんでした。
SPFレコードの追加
ついでに、ドメインホストに TXT レコード を追加します。
v=spf1 include:_spf.google.com ~all
参考
https://support.google.com/a/answer/33786?hl=ja
MXレコードの変更を確認
MX レコードを変更したら、画面下部にある「次へ」をクリックします。
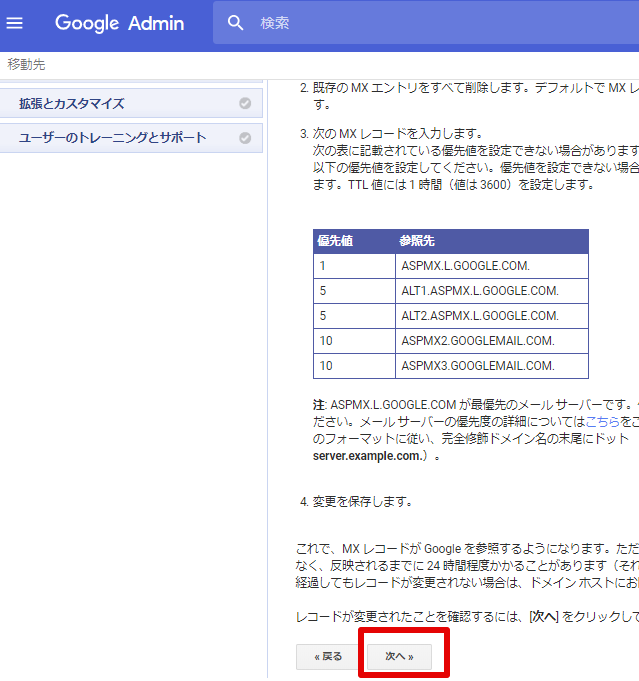
「はい。」を選択し、「次へ」をクリックします。
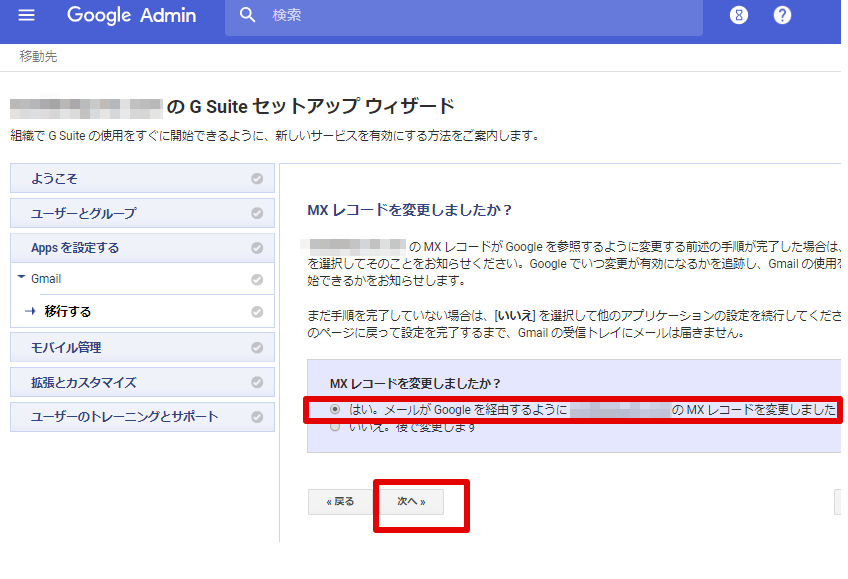
Google Vault の初期設定
デフォルトのアーカイブ保持期間を設定する
下記 URL にアクセスして、Vault にログインします。
Vault ログイン URL:https://ediscovery.google.com
左側のナビゲーションで、[保持] をクリックします。
[メール] をクリックします。

既定の保持ルールを設定する場合は、チェックボックスをオンにし、
表示されたオプションから 1 つを選択し、「保存」ボタンをクリックします。
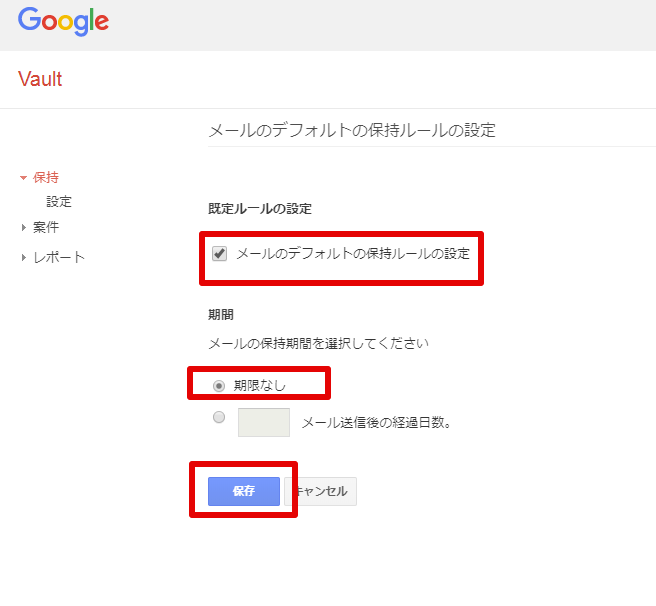
メールとドライブとグループに設定しました。
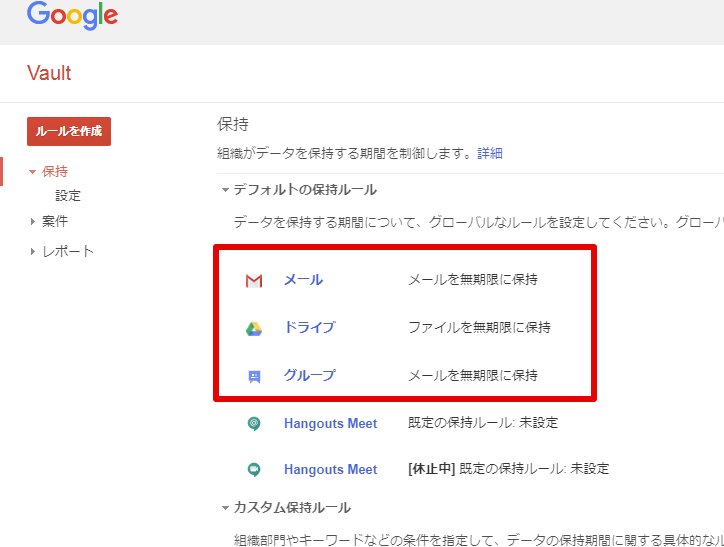
googleアカウントのプロフィール画像をユーザーで変更できるようにする
・"管理者"がG suites管理画面にログイン
・ダッシュボードの「アプリ」をクリック
・「G Suites」をクリック
・「ディレクトリ」をクリック
・「プロフィールの編集」をクリック
・「写真」のチェックボックスにチェックをいれる
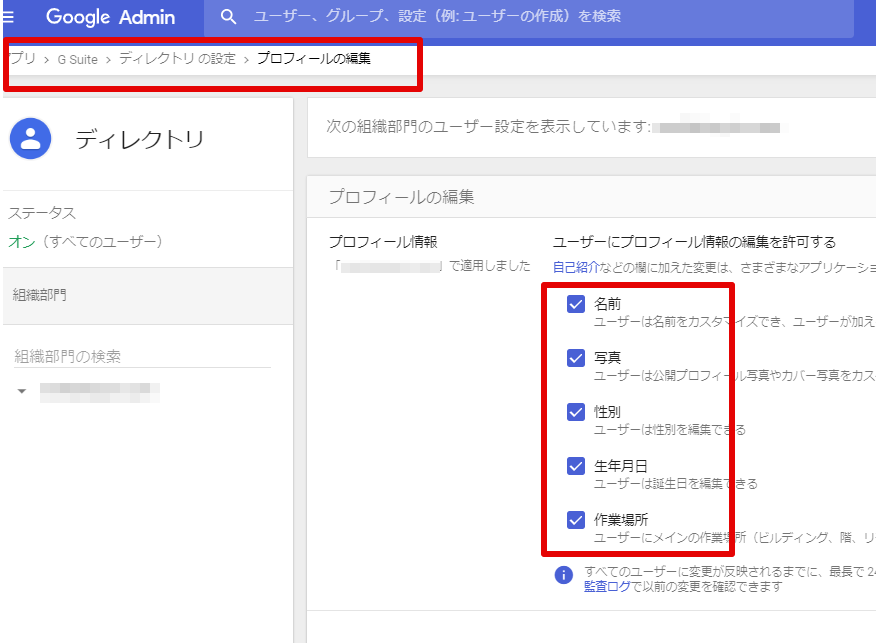
以上です。

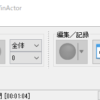
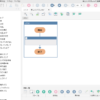

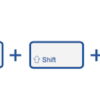
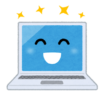
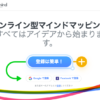
ディスカッション
コメント一覧
まだ、コメントがありません