Pythonをはじめる
プログラム言語のPythonを理解するためのメモ
Pythonとは
Pythonは汎用のプログラミング言語である。
Pythonはインタープリタ型言語である。
Pythonのバージョンは2系と3系があるが、現在は3系一択。3.8.2 (2020年2月24日)。
Pythonは多くのハードウェアとOS (プラットフォーム) に対応している。
Pythonのプログラムは、誰が書いてもだいたいどれも同じようなコードになる。
Pythonのデータは動的に型付けされる。値自身が型を持っており、変数はすべて値への参照である。
Pythonはプロトタイプベースとクラスベースの双方を兼ねたオブジェクト指向のスプリプト言語である。
Pythonはインデントが大事。ハードタブとソフトタブ。ソフトタブ(スペース)推奨。
Pythonは豊富な標準ライブラリがある。
サードパーティによるライブラリも豊富である。
よくみる有名なライブラリ
Numpy(ナンパイ、ナムパイ)
Matplotlib(マットプロットリブ)
Pandas(パンダス、パンダ)
scikit-learn (サイキット・ラーン)
使い方はおいおい。
Pythonの開発環境
ググるとたくさんありすぎて、わからない。MicrosoftのVisual Studio Code(VSCode)がよさそう?
https://ja.wikipedia.org/wiki/Visual_Studio_Code
またはPyCharmかな
https://www.sejuku.net/blog/53844
Pythonのインストール
インストール方法もたくさんあって迷う。とりあえず最初は、anacondaを入れればよさそう。
↓Pythonの環境構築についてわかりやすいです。三重大学の教授のかたの記事。
https://oku.edu.mie-u.ac.jp/~okumura/python/install.html
上記を読んでわかったこと
素のPython(公式サイトからインストールするやつ)をインストールすると
- pythonの本体
- IDLE(Integrated Development and Learning Environment)という簡単な統合開発環境
- pip(パッケージソフトウェアをインストール・管理するためのパッケージ管理システム)
が入る。pipコマンドでnumpy matplotlib pandas jupyterなどの外部ライブラリをインストールできる。
IDLEはあまり使われていない?標準なのに?
Microsoft Store 版 Pythonもあるらしい。Microsoftは一般的なシナリオではStore版、Web開発ではWSL、高度なシナリオでのみ直接インストールを推奨してる。
https://qiita.com/hkzm/items/1f00caf199ea059ee800
https://docs.microsoft.com/ja-jp/windows/python/scripting
Macの開発者はHomebrewを利用して、複数の環境を構築できる。
初心者はAnacondaでいいかも。最初からnumpy matplotlib pandas jupyterが入っている?
Anacondaをインストールすると
jupyter notebookという開発、実行環境も付属する。ポート番号はデフォルトで8888。(以前、インストールしたTracLightningはデフォルトで80番と8980番のポートを使用)
おすすめの開発環境は
いろいろ調べて、ようやくわかったおすすめの環境は、ソースコードエディタはVisual Studio Codeを使う、PythonはAnacondaで設定する、です。
- Visual Studio Codeのインストール
- Visual Studio Codeの「Pythonの拡張機能」のインストール
- Anacondaのインストール
Visual Studio Codeのインストール
WindowsにVS Codeをインストールしてみた。
公式サイトからダウンロード
Windows8.1の環境です。VS Codeの最新バージョンは1.43.1(2020年3月18日)です。
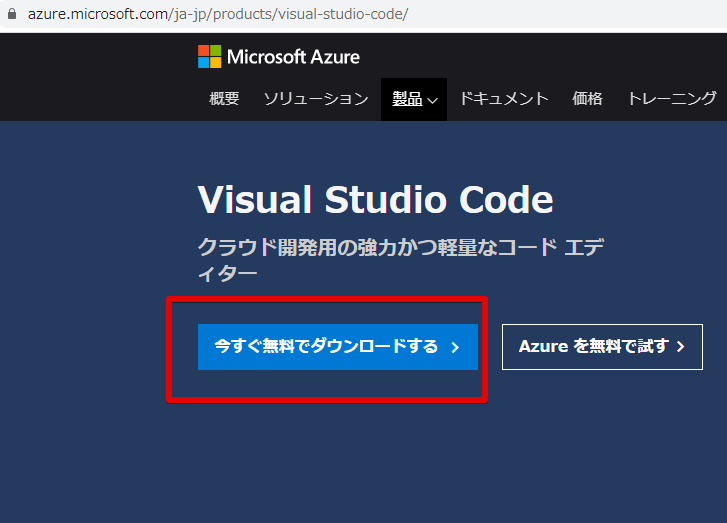
64bitの、User Installer をダウンロードします。
インストール
ダウンロードしたVSCodeUserSetup-x64-1.43.1.exeを起動します。
デフォルトでOKですが、デスクトップ上のアイコンの作成のみを追加。
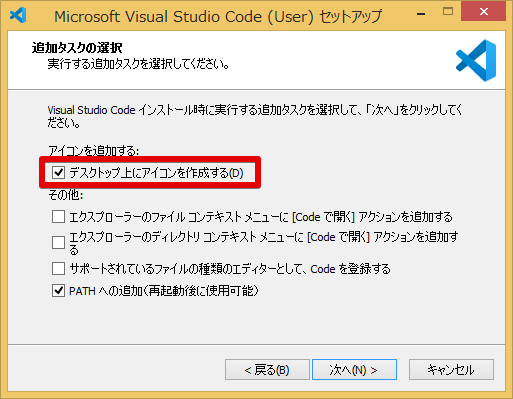
インストール後、起動します。
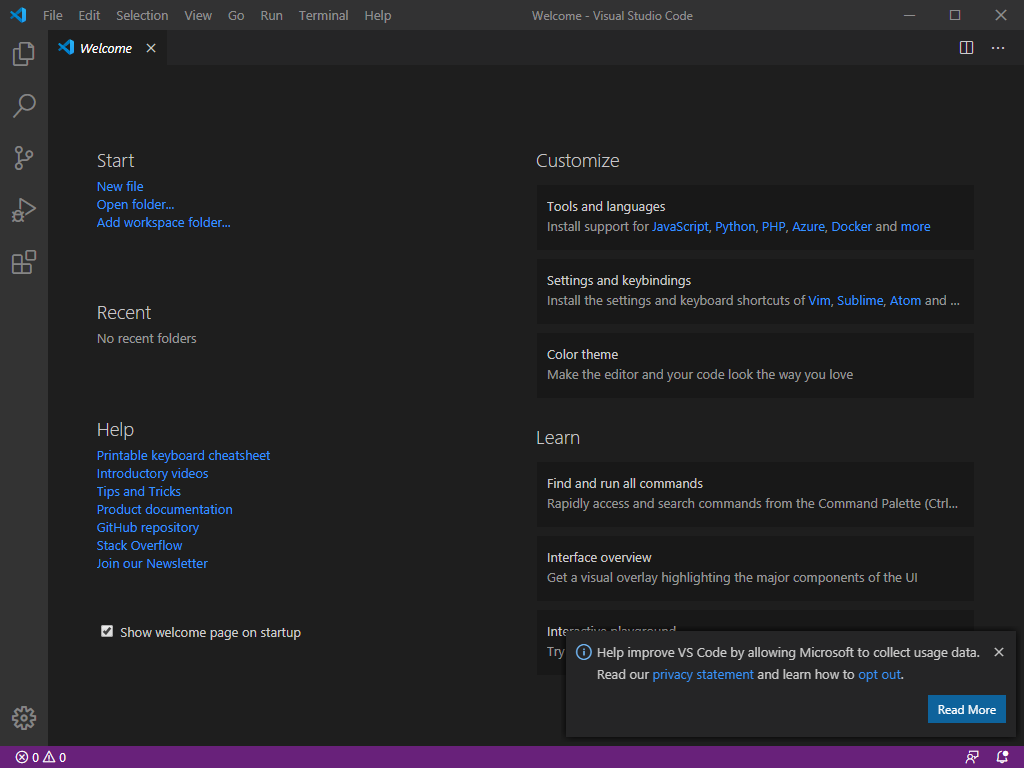
環境変数pathに追加された
ユーザー環境変数のpathに、インストールフォルダ\binが追加されました。
C:\Users\username\AppData\Local\Programs\Microsoft VS Code\bin
ファイル名を指定して実行で code を入力すると、VS Codeが起動します。
VS Codeの日本語化
Japanese Language Pack for Visual Studio Code 拡張機能をインストールします。
左のアクティビティバーの四角のアイコンが拡張機能を管理するExtensionsです。
クリックして、検索ボックスにjapanと入力すると、「Japanese Language Pack for Visual Studio Code」が表示されるので、Installをクリックします。
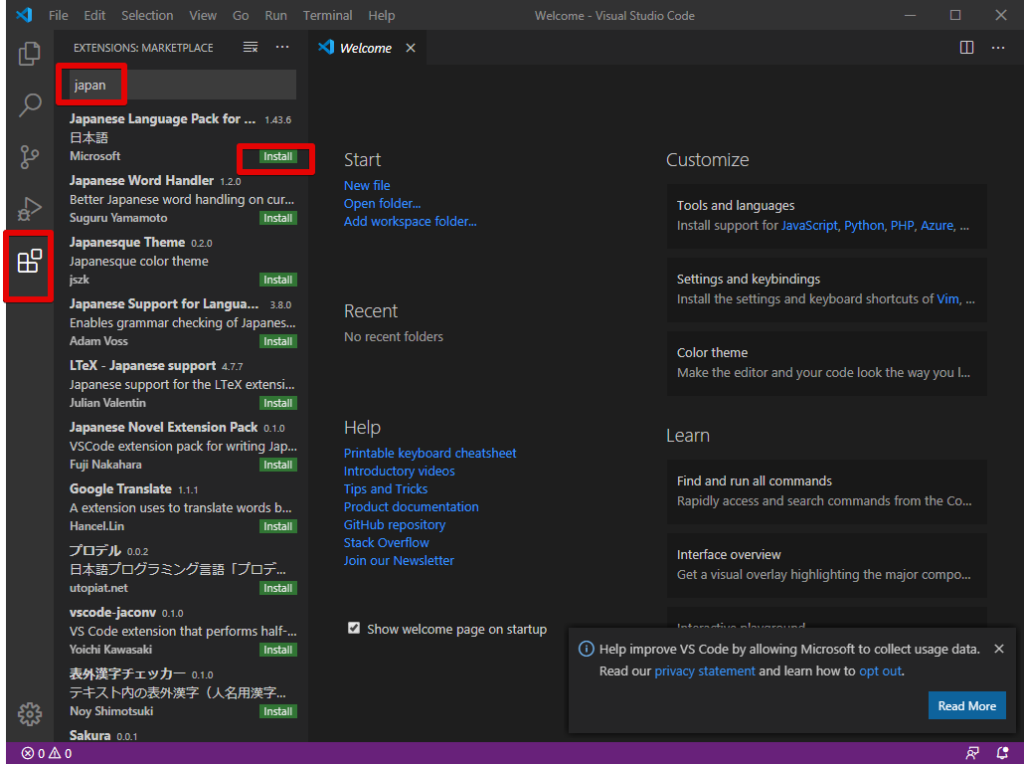
インストール後、Restart(再起動)します。
日本語化されました。左のアクティビティバーの一番上が「エクスプローラー」です。ここをクリックすると「エクスプローラー」が非表示になります。
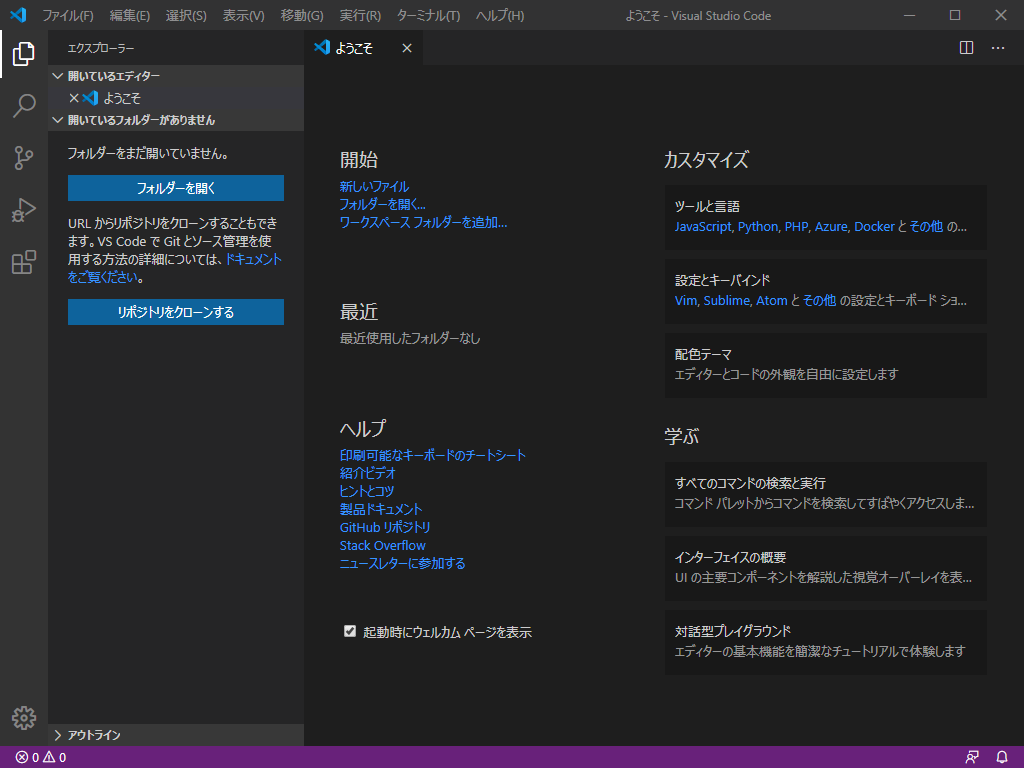
Pythonの拡張機能のインストール
左のアクティビティバーの四角のアイコンが拡張機能をクリックし、検索ボックスにPythonを入力します。
Installをクリックします。
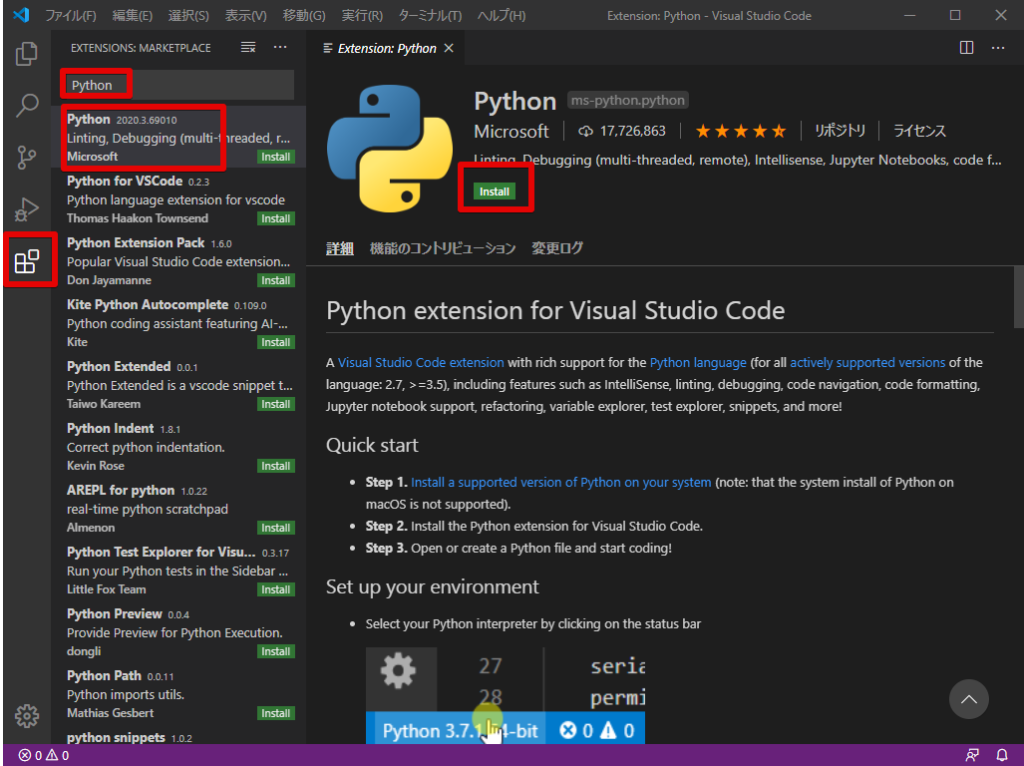
新しいデバッガ debugpy
いままでのデバッガも知りませんが、最近、新しい機能が追加されました。
https://devblogs.microsoft.com/python/python-in-visual-studio-code-march-2020-release/
デバッガをローカルプロセスにアタッチするための設定がより簡単になりました。使わなそうだけど、いつか調べる。
Anacondaのインストールはあとで。
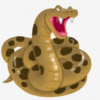

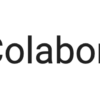
ディスカッション
コメント一覧
まだ、コメントがありません